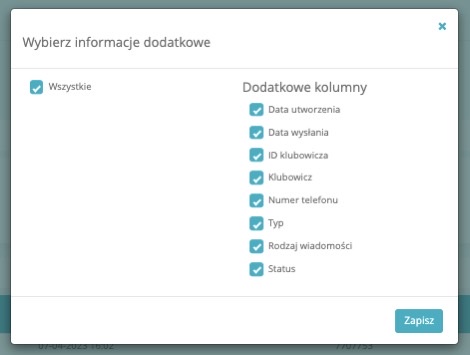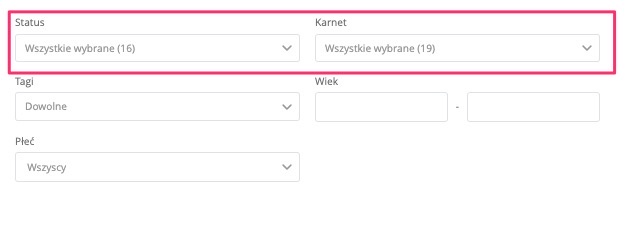Powiadomienia Push to bardzo uniwersalne narzędzie. Za ich pomocą możesz poinformować klubowiczów o zbliżającym się treningu, nowej promocji, atrakcyjnych zajęciach fitness, które pojawiły się w Twoim klubie lub o ofercie specjalnej. Wystarczy, że dla Twojego klubu włączysz aplikację mobilną, a uzyskasz możliwość wysyłki takich wiadomości, które są szybkie, efektywne i zupełnie bezpłatne.
W przypadku sieci klubów, możesz wysłać jedno powiadomienie do wszystkich klubowiczów z całej sieci.
1. Jak uruchomić powiadomienia Push?
Pushe mogą być przez Ciebie wysyłane przez zakładkę o nazwie Powiadomienia:
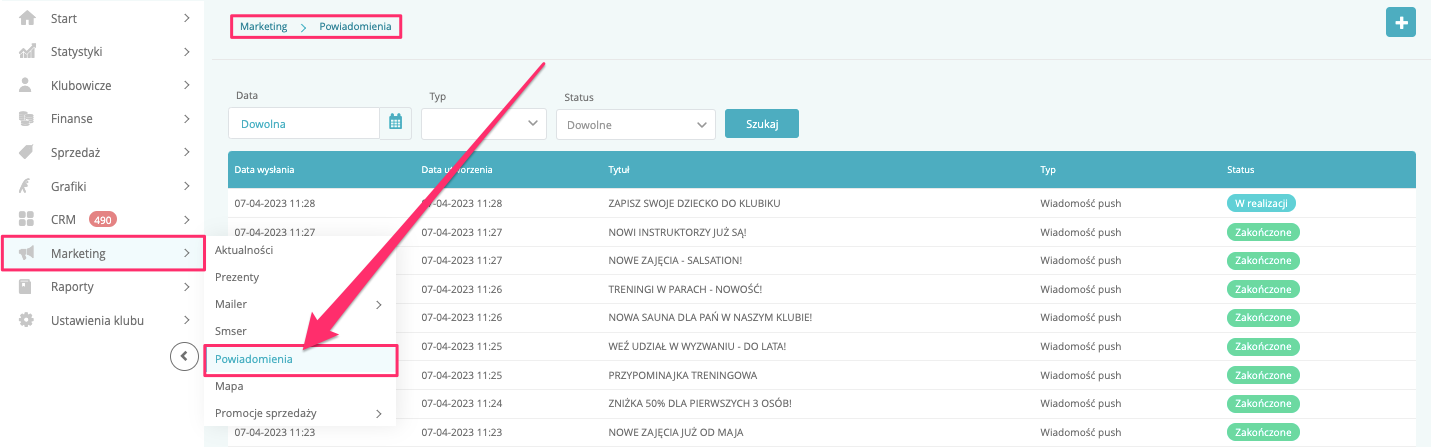
Powiadomienia Push dotyczą wyłącznie aplikacji mobilnej eFitness, dlatego jeśli nie masz uruchomionej aplikacji eFitness, postępuj zgodnie z komunikatem widocznym w zakładce Marketing -> Powiadomienia:
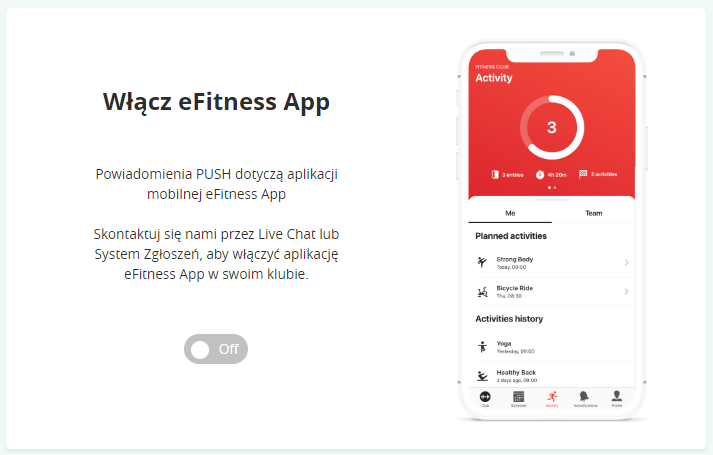
W celu napisania zgłoszenia na górnej belce w systemie wybierz ikonę chmurki ze znakiem zapytania –> przycisk „Napisz do nas”:
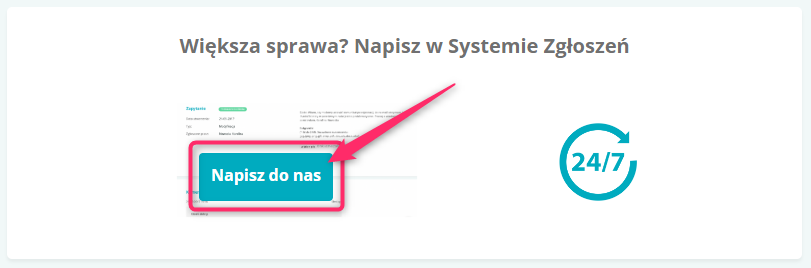
Jeśli korzystasz już z aplikacji mobilnej i chcesz wysyłać powiadomienia Push, przejdź do zakładki Ustawienia klubu –> Konfiguracja –> Powiadomienia –> i zaznacz na „Tak” suwak „Ustawienia powiadomień Push”:
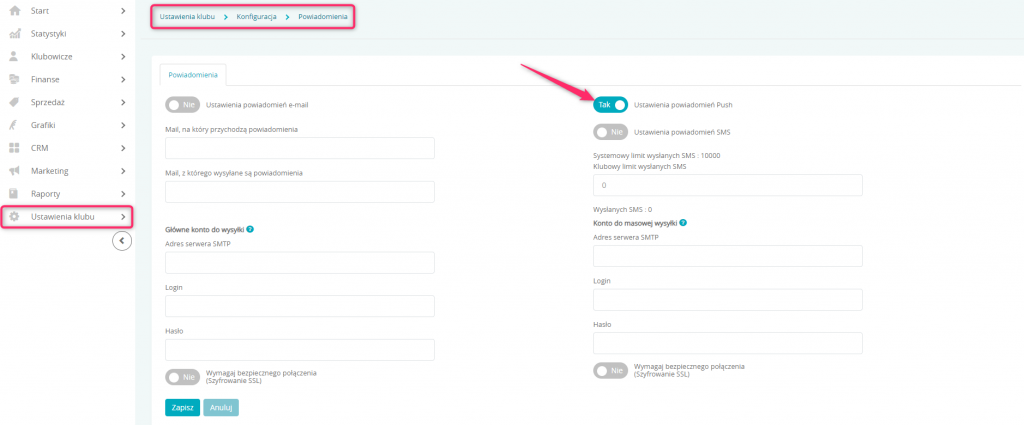
2. Jak wysłać powiadomienie Push?
Przejdź do zakładki Marketing –> Powiadomienia –> kliknij w ikonę plusa w prawym górnym rogu
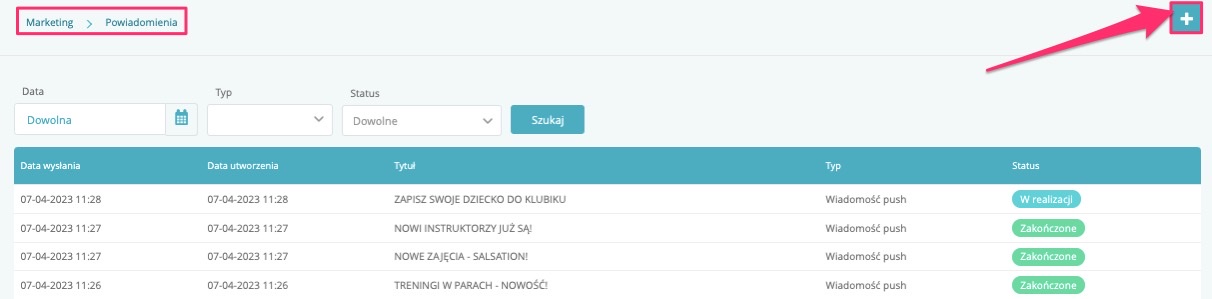
W pierwszym kroku wybierz rodzaj wiadomości, a następnie grupę odbiorców:
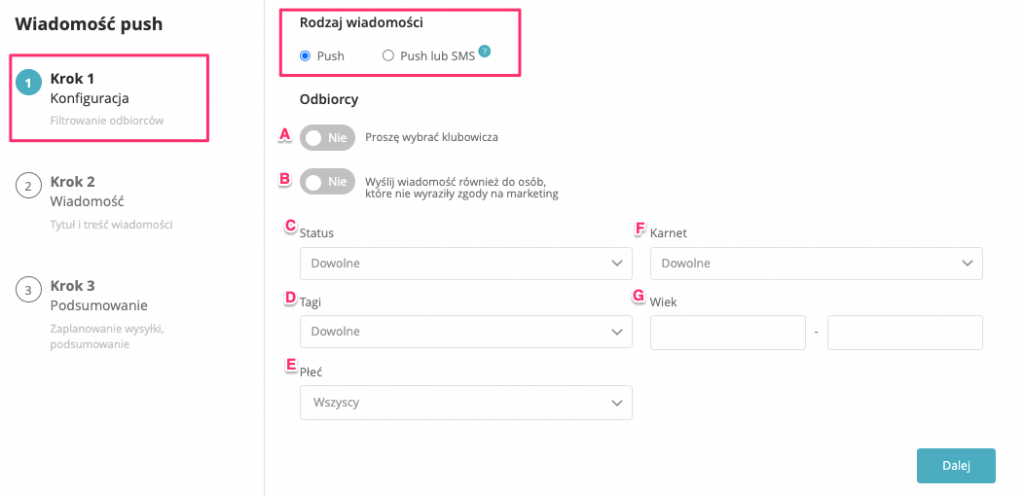
Możesz wybrać wysyłkę tylko wiadomości Push lub opcje Push lub SMS. Wybierając opcje Push lub SMS zlecasz wysyłkę dwóch osobnych wiadomości. W pierwszej kolejności zostanie wysłane powiadomienie push, do osób, które mają aktywną aplikację mobilną. Natomiast do pozostałych osób zostanie wysłana wiadomość SMS.
A – suwak Proszę wybrać klubowicza – możesz wskazać konkretnych klubowiczów do których chcesz wysłać powiadomienie. W tym celu zaznacz suwak na Tak i wprowadź ID klubowiczów oddzielone spacją:
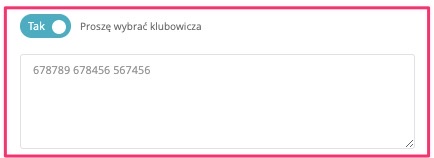
Ważne! ID klubowicza dostępne jest na jego profilu w zakładce Klubowicze –> Klubowicze, tuż pod logo lub zdjęciem.
B – suwak Wyślij wiadomość również do osób, które nie wyraziły zgody na marketing – zaznacz suwak na Tak, jeśli chcesz wysłać powiadomienie w wyjątkowej okoliczności, mimo, że klubowicz nie wyraził zgody na ich otrzymywanie.
C – Status – wybierz grupę klubowiczów po statusie. Statusy opisane są tutaj
D – Tagi – wybierz grupę klubowiczów po przypisanych tagach
E – Płeć – wybierz odbiorców podzielonych po płci.
F – Karnet – zaznacz karnety na liście, a klubowicze z przypisanym karnetem otrzymają powiadomienie
G – Wiek – wprowadź wiek klubowiczów od którego lub do którego chcesz wysłać powiadomienie
Ważne! Możesz wybrać kilka grup odbiorców jednocześnie:
W drugim kroku wprowadź treść powiadomienia, gdzie możesz użyć emotikon i wprowadzić grafikę:
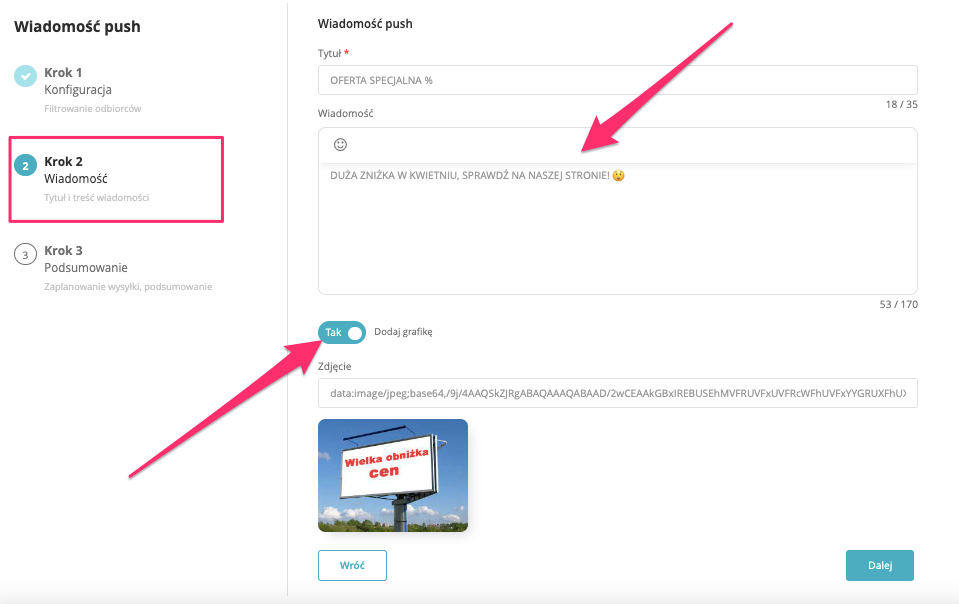
Ważne! W celu wstawienia zdjęcia do powiadomienia konieczne jest podanie adresu URL obrazka.
W trzecim kroku otrzymujesz podsumowanie jak duża jest Twoja grupa odbiorców powiadomień Push. Możesz również zaplanować wysyłkę wiadomości wybierając opcje Wyślij później, a następnie datę i godzinę:
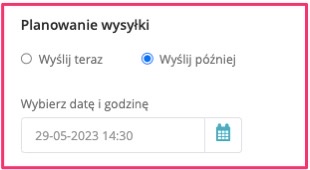
Aby zatwierdzić wysyłkę powiadomienia kliknij w przycisk Wyślij:
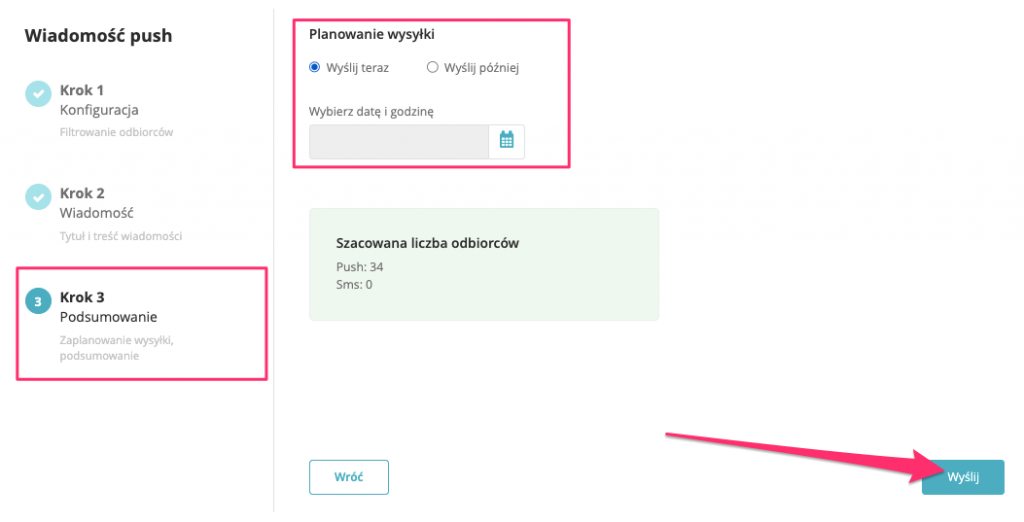
Ważne! Jeśli w polu Max liczba odbiorców jest liczba 0 oznacza to, że w systemie nie ma osób ze wskazanej grupy np. z danym tagiem i powiadomienie Push nie zostanie wysłane. Skorzystaj wtedy z przycisku Wróć, aby zmienić grupę odbiorców.
3. Jak ustawić automatyczne powiadomienia Push?
W tym celu przejdź do zakładki Ustawienia klubu –> Automatyzacja i przejdź do odpowiedniej kategorii. W celu włączenia powiadomienia Push zaznacz suwak na Tak:
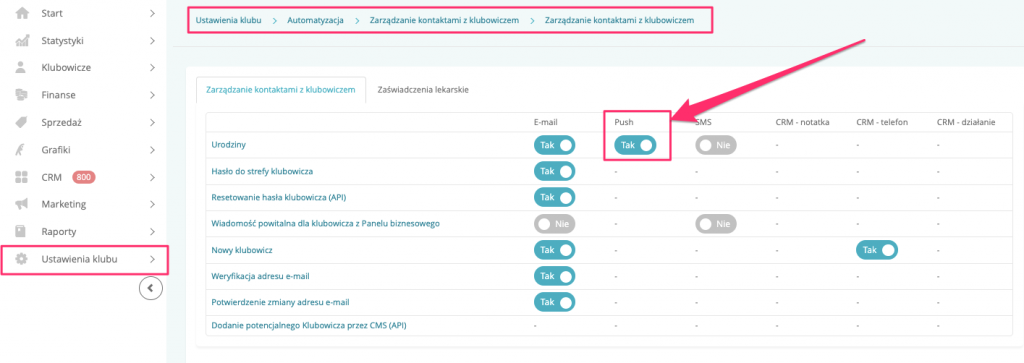
Możesz też edytować treść powiadomienia klikając na jego nazwę:
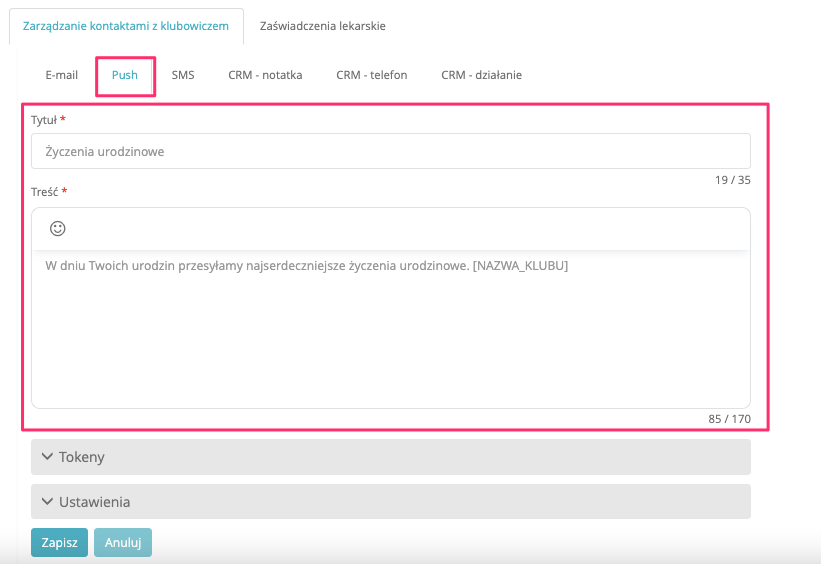
4. Gdzie widoczne są wysłane powiadomienia Push?
Wysłane powiadomienia widoczne są na liście:
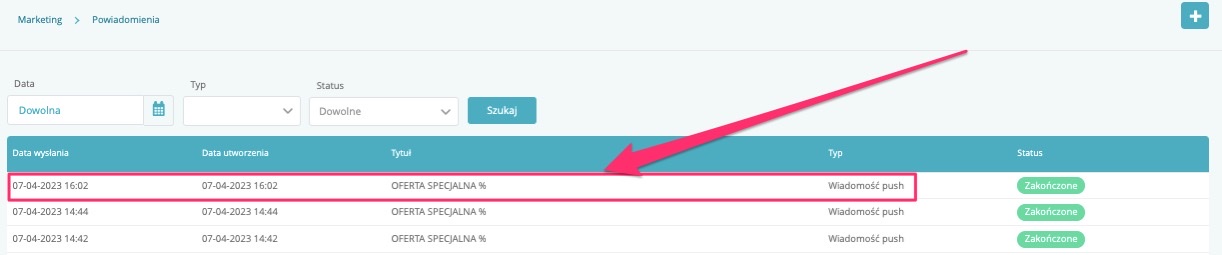
Powiadomienia mogą mieć statusy:
- w realizacji – co oznacza, że powiadomienia są w trakcie wysyłki
- zakończone – co oznacza, że wszystkie powiadomienia Push zostały wysłane
4. Jak sprawdzić wysyłkę powiadomień Push?
W tym celu przejdź do zakładki Raporty –> Komunikaty –> Powiadomienia
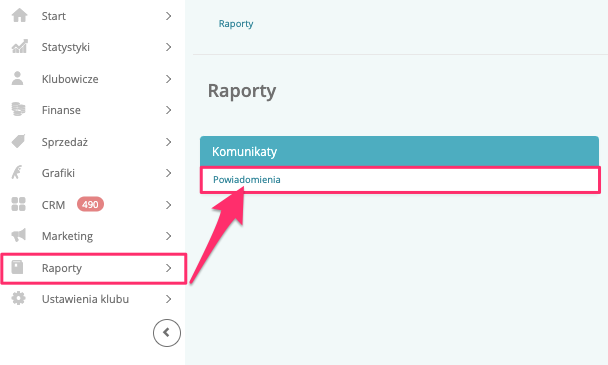
W podanym raporcie możesz sprawdzić wysyłkę powiadomień Push do poszczególnych klubowiczów:
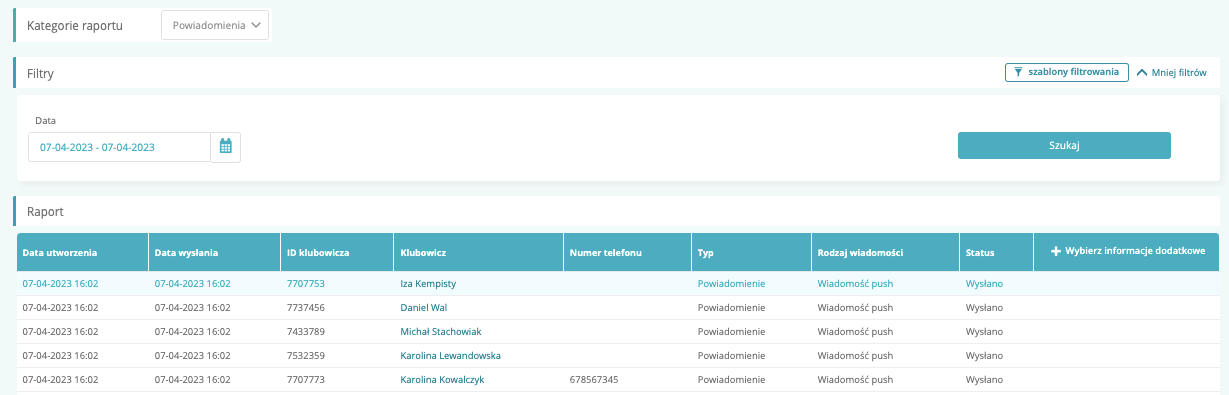
Aby zobaczyć dane ze wszystkich kolumn kliknij w przycisk +Wybierz informacje dodatkowe i zaznacz odpowiednie kolumny: