Dowiesz się jakie statusy mogą mieć profile Klubowiczów, jakie filtry są dostępne, co ułatwi wyszukiwanie grupy Klubowiczów.
Twoja baza klubowiczów, którzy posiadają karnet, ich karnet zakończył się lub wprowadziłeś wyłącznie dane osobowe.
Przejdź do zakładki Klubowicze –> Klubowicze:
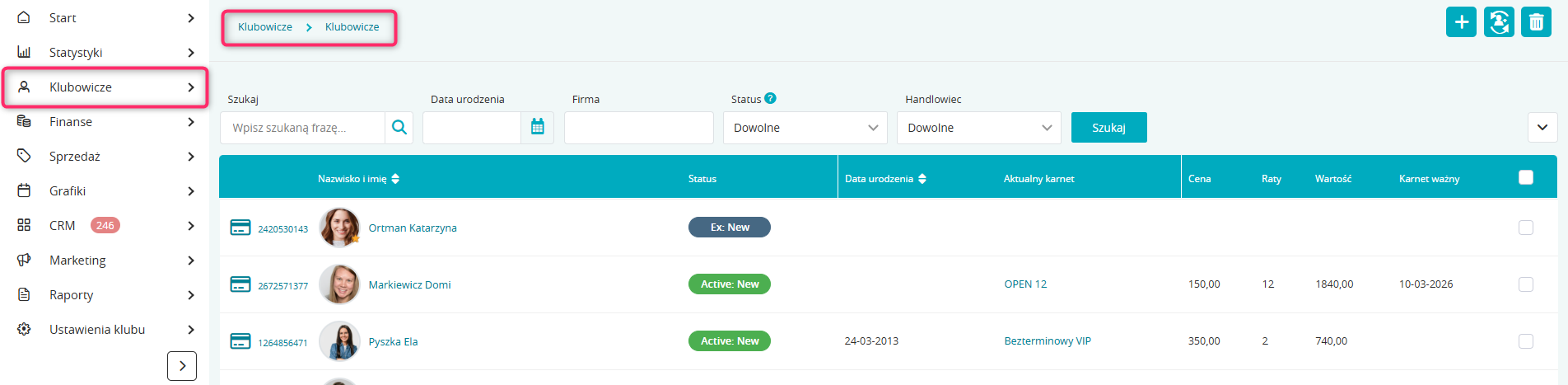
Na liście wyświetlana jest:
- informacja o posiadaniu karty klubowej
- nazwisko i imię Klubowicza
- status
- data urodzenia
- nazwa aktualnego karnetu
- cena
- ilość rat
- wartość rat
- do kiedy ważna jest karnet
Klubowicz z przypisaną kartą wyświetlany jest z informacją o numerze karty:
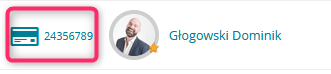
Klubowicz bez przypisanej karty członkowskiej wyświetlany jest z ikoną drzwi:

Ikona karty jak również ikona drzwi przekieruje Cię do ekranu wejścia.
W prawym górnym rogu dostępne są 3 ikony:
![]()
- ikona plusa – za pomocą którego możesz dodać profil Klubowicza
- przypisz do handlowca – dzięki czemu możesz zbiorczo zmienić handlowca Klubowiczów
- ikona kosza – możesz zbiorczo usunąć profile Klubowiczów
W przypadku przypisania do handlowca lub usunięcia zaznacz profile checkboxem po prawej stronie:
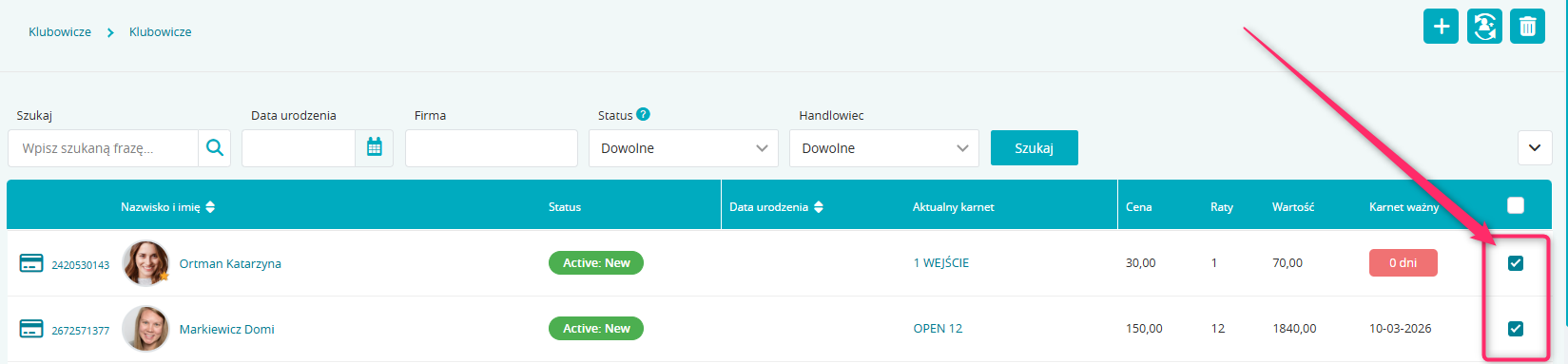
Dostępne filtry:

- Szukaj – wyszukiwarka Klubowiczów, wystarczy wpisać imię, nazwisko, numer telefonu, e-mail, PESEL czy nawet numer karty członkowskiej
- Data urodzenia – wyszukaj Klubowicza po dacie urodzenia
- Firma – wpisz nazwę firmy do której przypisany jest dany Klubowicz
- Status – dostępne statusy opisane są po najechaniu na znak zapytania przy słowie status:
 . Opis statusów znajdziesz poniżej
. Opis statusów znajdziesz poniżej - Handlowiec – z listy rozwijanej możesz wybrać pracowników, którzy są opiekunami Klubowicza
- Trener – wyszukaj Klubowiczów przypisanych do danego trenera
- Tagi – sprawdź Klubowiczów po tagach, czyli grupach zdefiniowanych przez Ciebie, na przykład juniorzy, seniorzy
- Aktywność – posortuj Klubowiczów po ilości wejść do klubu na przestrzeni 8 tygodni. Opis statusów aktywności znajdziesz poniżej
- Numer karty – sprawdź którzy Klubowicze mają przypisany numer karty
- Internet – przeszukaj Klubowiczów, którzy zarejestrowali się przez Strefę klubowicza
- Zanonimizowany – znajdź zaninimizowane profile Klubowiczów, gdzie dane zostały usunięte
Statusy Klubowiczów
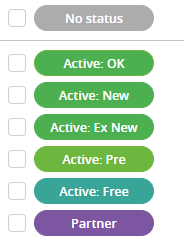
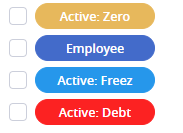
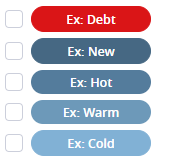
- No status to status nowego Klubowicza, który nigdy nie miał karnetu (brak w przeszłości), nie posiada bieżącego karnetu, brak również karnetu w przyszłości lub karnet był dodany i został anulowany
- Active: OK to status Klubowicza z aktywnym, opłaconym karnetem
- Active: New to status Klubowicza przez pierwsze 30 dni trwania karnetu, karnet jest aktywny i opłacony, możesz zmienić ilość dni przez którą ten status jest wyświetlany. W tym celu napisz zgłoszenie przez system zgłoszeń
- Active: Ex New to status Klubowicza, któremu zakończył się karnet, jednak zakupił kolejny, w przypadku tego statusu możesz zdecydować po ilu miesiącach od ostatniego karnetu ustawi się taki status oraz jak długo się wyświetla. W tym celu napisz zgłoszenie przez system zgłoszeń
- Active: Pre to status Klubowicza, który oczekuje na rozpoczęcie karnetu. Jest to jego pierwszy karnet na profilu (z datą w przyszłości) albo kolejny karnet (z datą startu w przyszłości, tym samym nie posiadając bieżącego karnetu
- Active: Free to status Klubowicza z karnetem typu free pass
- Partner to status Klubowicza z karnetem typu system zewnętrzny
- Active: Zero to status Klubowicza, gdzie wszystkie raty karnetu zostały wyzerowane
- Employee to status Klubowicza powiązanego z profilem pracownika
- Active: Freez to status Klubowicza z zamrożonym lub zawieszonym karnetem
- Active: Debt to status Klubowicza z aktywnym, nieopłaconym karnetem
- Ex: Debt to status Klubowicza z zakończonym karnetem z zaległością
- Ex: New to status Klubowicza z zakończonym karnetem
- Ex: Hot/Warm/Cold to statusy nadawane ręcznie, za pomocą których możesz zaznaczyć jak bardzo Klubowicz jest zainteresowany ponownym zakupem karnetu
Aktywność
W przypadku aktywności przy zdjęciu Klubowicza wyświetlane są gwiazdki:
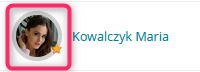
Możliwe statusy aktywności to:
- Absent (0 gwiazdek) – oznacza 0 wejść
- Low (1 gwiazdka) – oznacza od 1 do 5 wejść
- Normal (2 gwiazdki) – oznacza od 6 do 10 wejść
- High (3 gwiazdki) – oznacza od 11 do 16 wejść
- Ultra (4 gwiazdki) – oznacza liczbę powyżej 16 wejść
