Dowiesz się jakie ustawienia dostępne są w zakładce Ustawienia klubu -> Konfiguracja -> Strefa klubowicza:
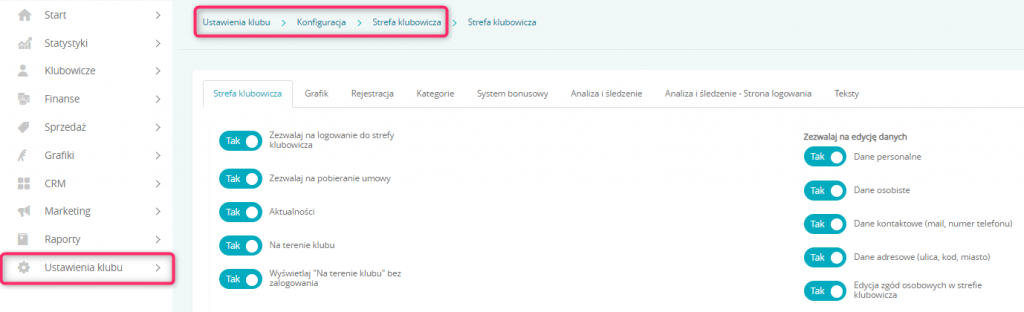
Zdefiniujesz tutaj zasady działania Twojej Strefy klubowicza, włączysz dodatkowe zakładki, zdecydujesz o zasadach wypisywania z zajęć czy widokach grafiku. Zdefiniuj jakich danych wymagasz przy rejestracji klubowicza. Możesz wprowadzić też zmiany w wyglądzie Strefy klubowicza samodzielnie lub z pomocą specjalisty.
1. Strefa klubowicza
Zaznacz suwaki dotyczące konfiguracji Strefy klubowicza:
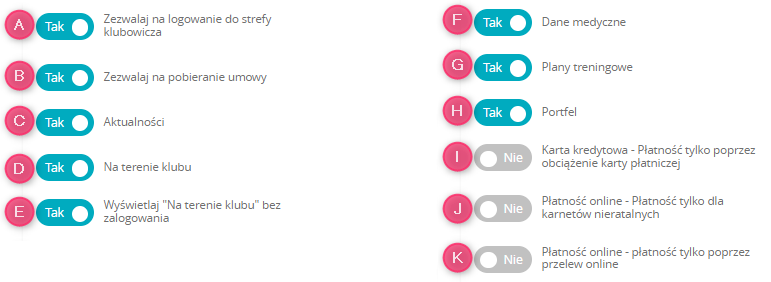
A) Zezwalaj na logowanie do strefy klubowicza – jeśli zaznaczysz na Tak, klubowicze mogą logować się do swojego konta
B) Zezwalaj na pobieranie umowy – klubowicze mogą pobierać szablony umów podpięte pod dany typ karnetu
C) Aktualności – wyświetl zakładkę Aktualności lub ukryj ją zaznaczając suwak na Nie. Aby dodać newsy przejdź do zakładki Marketing -> Aktualności. Możesz także skorzystać z instrukcji w Bazie wiedzy jak dodać Aktualności
D) Na terenie klubu – wyświetl zakładkę Na terenie klubu, informującą o liczbie klubowiczów w klubie po zalogowaniu
E) Wyświetlaj „Na terenie klubu” bez zalogowania – wyświetl zakładkę Na terenie klubu, informującą o liczbie klubowiczów w klubie bez zalogowania. Wówczas zakładka widoczna jest także dla osób z zewnątrz, niebędących klubowiczami
F) Plany treningowe – wyświetla zakładkę Moje treningi -> Plany treningowe, gdzie klubowicz może pobrać dostępne plany treningowe w formacie PDF. Aby utworzyć plan treningowy skorzystaj z artykułu w Bazie wiedzy: jak stworzyć plan treningowy i korzystać z zakładki Moi klubowicze
G) Portfel – zaznaczenie suwaka na Tak pozwala doładować portfel środkami, które klubowicz może wykorzystać w klubie
Ta usługa została szczegółowo opisana w artykule dotyczącym działaniu portfela
H) Karta kredytowa – Płatność tylko poprzez obciążenie karty płatniczej – pozwala na płatność karnetów z formą płatności “Karta kredytowa” tylko za pomocą tej metody
I) Płatność online – Płatność tylko dla karnetów nieratalnych – gdy w karnetach z jedną ratą wybrana jest forma płatności “Płatność on-line”, to przy zakupie system pozwoli na realizację płatności tylko za pomocą płatności jednorazowych online
J) Płatność online – płatność tylko poprzez przelew online – gdy w karnetach wybrana jest forma płatności “Płatność on-line”, to system pozwoli na opłacenie karnetu tylko za pomocą płatności jednorazowych online
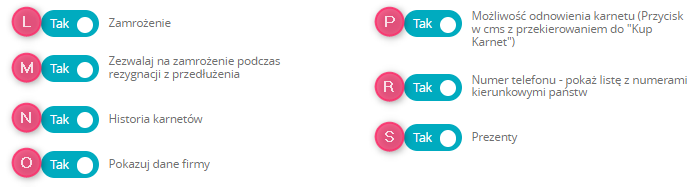
K) Zamrożenie – zaznaczenie suwaka na Tak pozwoli klubowiczowi na samodzielne zamrożenie lub odmrożenie karnetu w Strefie klubowicza
L) Zezwalaj na zamrożenie podczas rezygnacji z przedłużenia – zaznacz suwak na Tak jeśli klubowicz może mieć dalej możliwość zamrożenia karnetu, jeśli zrezygnował z odnowienia członkostwa
M) Historia karnetów – wyświetl wszystkie zakupione dotychczas karnety klubowicza na jego Profilu w Strefie klubowicza
N) Pokazuj dane firmy – wyświetl dane swojej firmy w stopce
O) Możliwość odnowienia karnetu (Przycisk w cms z przekierowaniem do „Kup Karnet”) – wyświetla dodatkowy przycisk w zakładce Członkostwo, przekierowujący klubowicza do zakupu nowego karnetu
P) Numer telefonu – pokaż listę z numerami kierunkowymi państw – podczas rejestracji wyświetl numer kierunkowy w postaci listy w celu uniknięcia literówek (jeśli zbierasz numery telefonów podczas rejestracji)
R) Prezenty – wyświetl zakładkę Prezenty umożliwiającą sprzedaż voucherów. Aby utworzyć prezenty skorzystaj z artykułu w Bazie wiedzy jak stworzyć prezenty
Poniżej zdefiniuj opcje:
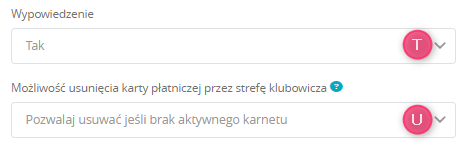
S) Wypowiedzenie – wybierz czy klubowicz może wypowiedzieć karnet na Strefie klubowicza
T) Możliwość usunięcia karty płatniczej przez Strefę klubowicza – określ czy klubowicz może odpiąć swoją kartę kredytową z Profilu
Zaznacz jakie dane mogą edytować klubowicze po zalogowaniu się na swoje konto:
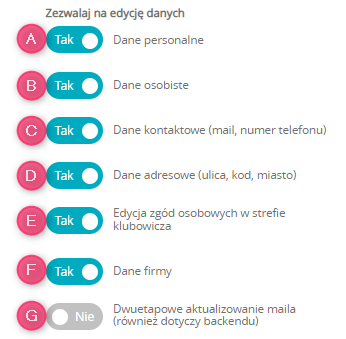
A) Dane personalne – zaznacz suwak na Tak, jeśli klubowicz może edytować swoje imię i nazwisko
B) Dane osobiste – zaznacz suwak na Tak, jeśli klubowicz może edytować datę i miejsce urodzenia oraz płeć
C) Dane kontaktowe (mail, numer telefonu) – zaznacz suwak na Tak, jeśli klubowicz może edytować adres e-mail oraz numer telefonu
D) Dane adresowe (ulica, kod, miasto) – zaznacz suwak na Tak, jeśli klubowicz może edytować ulicę, numer domu/lokalu oraz miasto
E) Edycja zgód osobowych w strefie klubowicza – zaznacz suwak na Tak, jeśli klubowicz może aktywować i dezaktywować zgody osobowe, które nie są wymagane (bez gwiazdki). Zgoda wymagana np. zgoda na regulamin, nie będzie możliwa do oznaczenia nawet po zaznaczeniu tego suwaka
F) Dane firmy – zaznacz suwak na Tak, jeśli klubowicz może dodawać i edytować dane przypisanej do siebie firmy
G) Dwuetapowe aktualizowanie maila (również dotyczy backendu) – zaznacz suwak na Tak, jeśli klubowicz przy edycji adresu mailowego ma potwierdzić zmianę na swojej skrzynce pocztowej. Dotyczy to również zmiany adresu e-mail przez Obsługę klubu
Wybierz sposoby wyświetlania Strefy klubowicza:
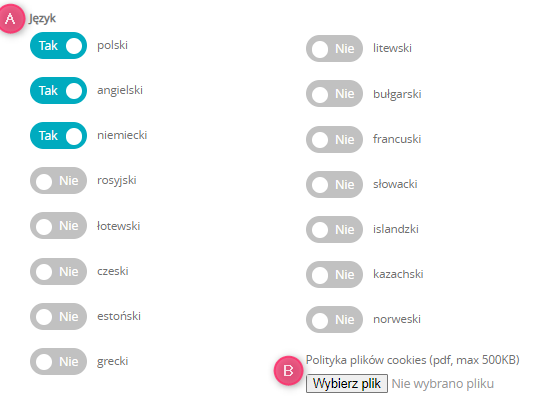
A) Język – wybierz języki w jakich ma wyświetlać się Strefa klubowicza. Pamiętaj, że automatycznie zostanie przetłumaczona część systemowa. Aby newsy, opisy karnetów, czy zajęć również zostały przetłumaczone przy zmianie języka skorzystaj z tłumaczeń
B) Polityka plików cookies – wgraj politykę plików cookies w pliku PDF
2. Grafik
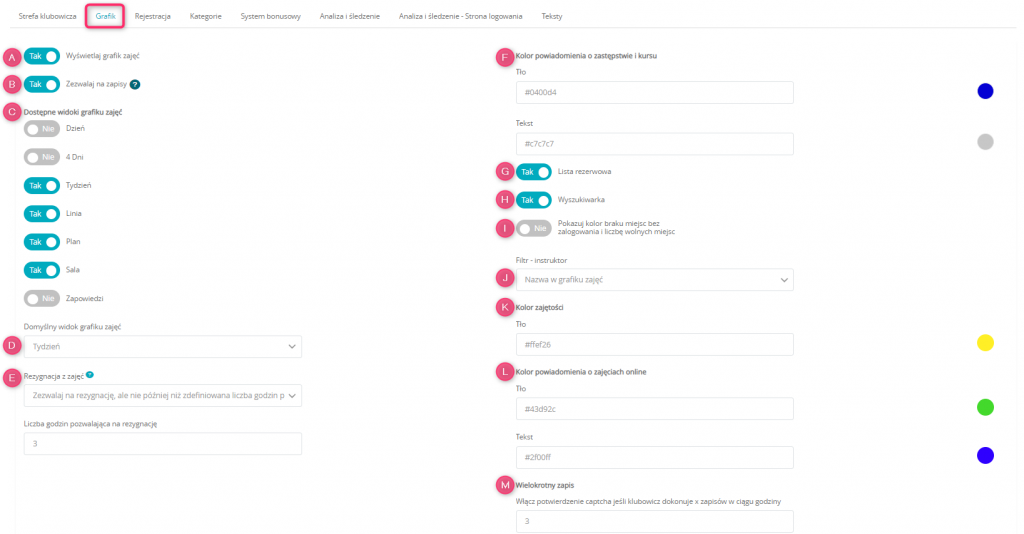
A) suwak Wyświetlaj grafik zajęć – wyświetl zakładkę Kalendarz zajęć na Strefie klubowicza
B) suwak Zezwalaj na zapisy – pozwalaj na zapisy klubowiczów na zajęcia
C) Dostępne widoki grafiku zajęć – wybierz jak ma wyświetlać się grafik zajęć na Strefie klubowicza. Możesz wybrać maksymalnie 4 widoki:
– Dzień – widok jednego dnia
– 4 Dni – widok czterech najbliższych dni z przerwami pomiędzy zajęciami
– Tydzień – widok tygodniowy z przerwami
– Linia – widok tygodniowy, kafelki z zajęciami wyświetlane są bez przerw
– Plan – widok planu zajęć, zajęcia są wyświetlone w formie listy
– Sala – widok jednego dnia podzielony na sale
– Zapowiedzi – na tym widoku wyświetlane są zajęcia w formie planu, które rozpoczynają się w przyszłości
D) Domyślny widok grafiku zajęć – wybierz jeden z widoków, który będzie wyświetlał się automatycznie po wejściu w zakładkę Kalendarz zajęć na Strefie klubowicza
E) Rezygnacja z zajęć – określ, czy klubowicze mogą odwoływać swoje zapisy na zajęcia. Jeśli wybierzesz opcję “Zezwalaj na rezygnację, ale nie później niż zdefiniowana liczba godzin przed rozpoczęciem zajęcia”, to wypełnij liczbę godzin w oknie “Liczba godzin pozwalająca na rezygnację”
F) Kolor powiadomienia o zastępstwie i kursu – wybierz kolor belki wyróżniającej kursy oraz zajęcia z wprowadzonym zastępstwem
G) suwak Lista rezerwowa – zaznaczony suwak na Tak pozwala klubowiczom zapisać się na listę rezerwową
H) suwak Wyszukiwarka – pozwala na wyszukiwanie zajęć w całej sieci dla klubów sieciowych
I) suwak Pokazuj kolor braku miejsc bez zalogowania i liczbę wolnych miejsc – wyświetl informację czy na zajęciach pozostały wolne miejsca bez konieczności zalogowania. Jeśli Twoje zajęcia zmieniają kolor po wykorzystaniu limitu zapisów, to ich kolor także się zmieni dla niezalogowanych osób
J) Filtr – instruktor – włącz wyszukiwanie instruktora po jego nazwie widocznej na grafiku zajęć lub po pełnym imieniu i nazwisku
K) Kolor zajętości – zmień kolor kafelka z zajęciami po zapełnieniu listy głównej oraz listy rezerwowej
L) Kolor powiadomienia o zajęciach online – wybierz kolor belki wyróżniającej zajęcia, które są prowadzone online
M) Wielokrotny zapis – włącz potwierdzenie captcha, jeśli klubowicz zapisuje się na wiele zajęć w krótkim czasie
3. Rejestracja
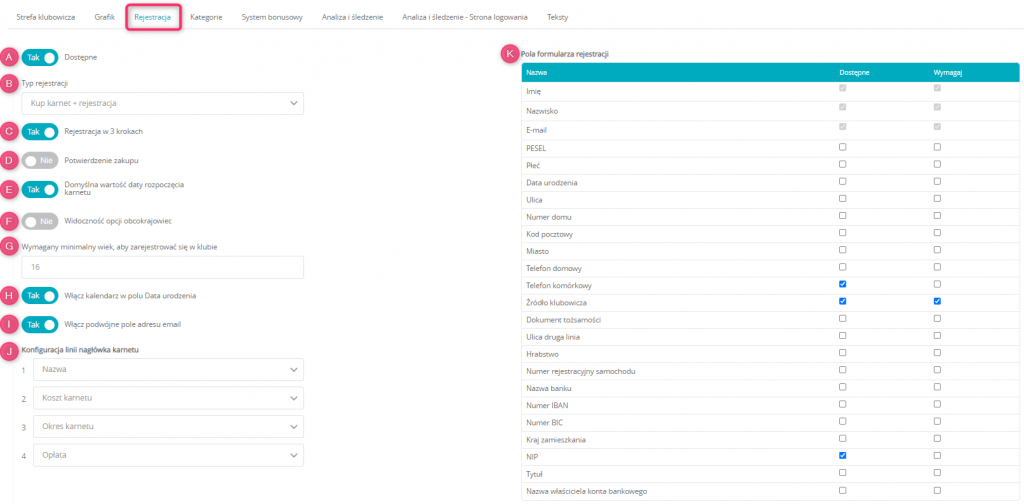
A) Dostępne – wyświetl zakładkę Rejestracja/Kup karnet na Strefie klubowicza
B) Typ rejestracji – włącz opcję „Rejestracja”, jeśli nie udostępniasz sprzedaży karnetów online lub wybierz “Kup karnet + rejestracja”, który umożliwia rejestrację wraz z jednoczesnym zakupem karnetu:
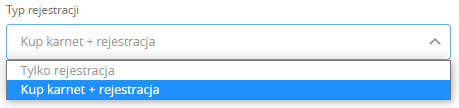
C) suwak Rejestracja w 3 krokach – zaznacz suwak na Tak, aby włączyć szybką rejestrację (1. wybór karnetu, 2. rejestracja, 3. płatność). Kalendarz z wyborem daty startu karnetu pojawi się w tym samym kroku, co wybór rodzaju karnetu. Jeśli używasz kategorii karnetów – rejestracja w 3 krokach nie powinna być włączona
D) suwak Potwierdzenie zakupu – zaznacz suwak na Tak, aby wyświetlić dodatkowy krok potwierdzający zakup
E) suwak Domyślna wartość daty rozpoczęcia karnetu – włączony suwak na Tak domyślnie ustawi datę rozpoczęcia karnetu na dzień bieżący, jeśli pozostawisz wyszarzony suwak pole z datą będzie puste i klubowicz musi wybrać datę samodzielnie
F) suwak Widoczność opcji obcokrajowiec – jeśli wymagasz od klubowiczów podania numeru PESEL, to włącz tę opcję dla klubowiczów, którzy nie są pochodzenia polskiego, wówczas pole z numerem PESEL dla takich klubowiczów nie będzie wymagane
G) Wymagany minimalny wiek, aby zarejestrować się w klubie – możesz włączyć walidację wieku sprawdzaną na podstawie uzupełnionej daty urodzenia
H) suwak Włącz kalendarz w polu Data urodzenia – włącza kalendarz w polu Data urodzenia, zamiast pozostawienia pustego pola
I) suwak Włącz podwójne pole adresu email – pole z adresem e-mail pojawia się dwukrotnie w procesie rejestracji w celu wyeliminowania literówek
J) Konfiguracja linii nagłówka karnetu – wybierz w jakiej kolejności mają wyświetlać się informacje w karnecie:

K) Pola formularza rejestracji – zaznacz checkboxy przy nazwach pól, które mają być wymagane (z gwiazdką) lub dodatkowo dostępne w formularzu rejestracji. Jeśli pole ma być wymagane zaznacz je w obu kolumnach
Jeśli korzystasz z paragonów, to zaznacz pole z numerem NIP, aby dane pojawiły się na dokumencie księgowym.
4. Kategorie
Za pomocą ikony plusa w prawym górnym rogu zdefiniuj kategorie do pogrupowania karnetów:

Następnie przejdź do edycji karnetów w zakładce Ustawienie klubu/sieci -> Karnety -> Karnety -> zakładka Internet -> przypisz karnet do jednej z dostępnych kategorii:

Karnety zostaną pogrupowane na Strefie klubowicza:
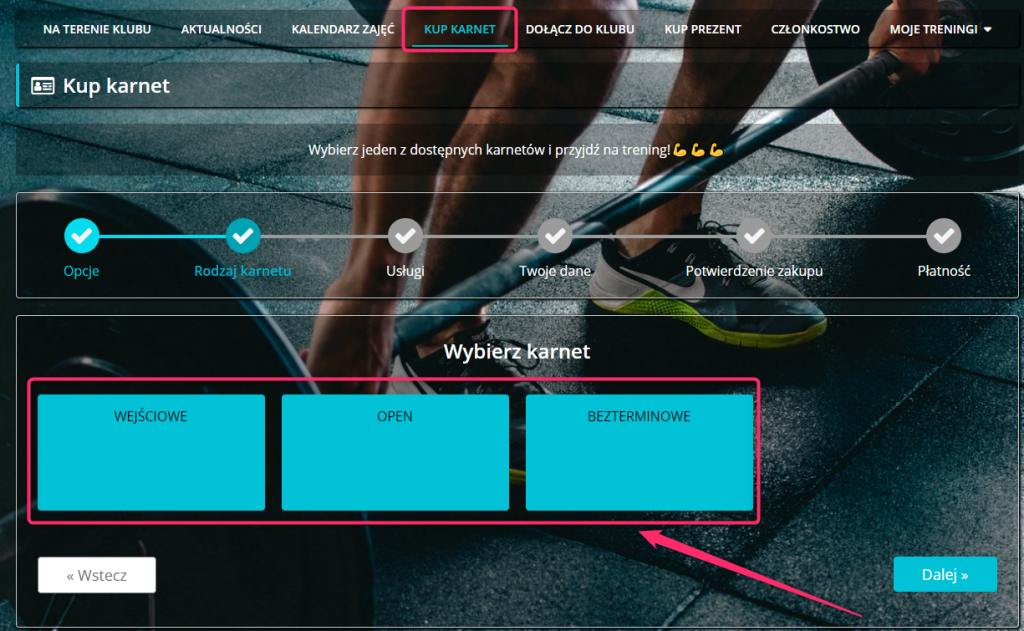
Ważne! Aby wyświetlić kategorie na Strefie klubowicza opcja “Rejestracja w 3 krokach” powinna zostać wyłączona
5. System bonusowy
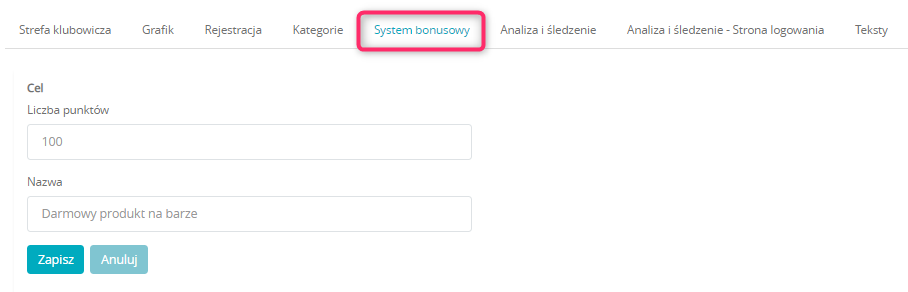
Ta zakładka pojawi się, gdy w Twoim klubie jest uruchomiony system bonusowy. Możesz tutaj określić cel i liczbę punktów potrzebną do jego osiągnięcia.
6. Analiza i śledzenie
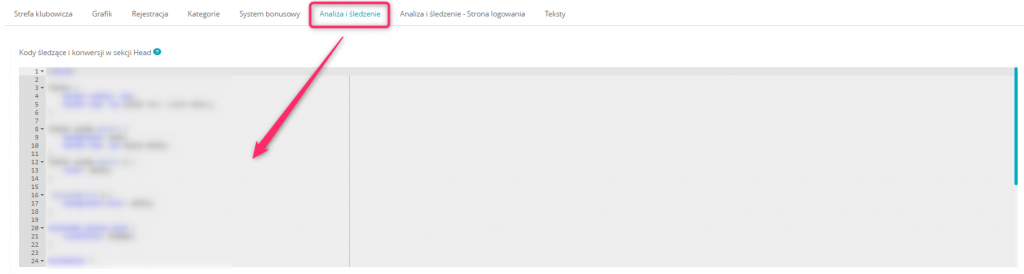
Wprowadź kody śledzące umożliwiające modyfikację strony głównej Strefy klubowicza i/lub pozwalające prowadzić statystyki zachowań klubowiczów na stronie. Możesz wprowadzić je samodzielnie lub z pomocą specjalisty.
7. Analiza i śledzenie – Strona logowania
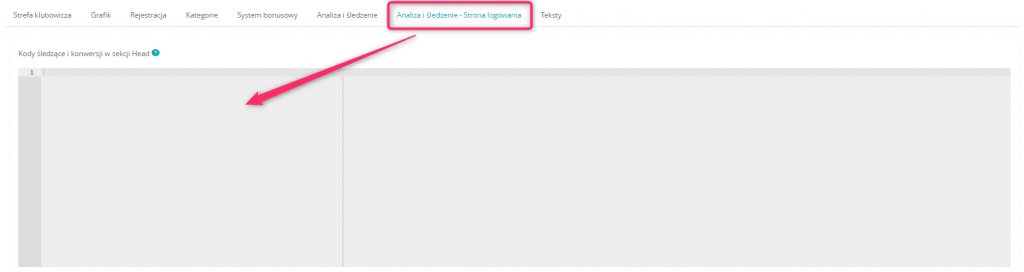
Wprowadź kody śledzące umożliwiające modyfikację strony logowania Strefy klubowicza i/lub pozwalające prowadzić statystyki zachowań klubowiczów na widoku logowania. Możesz wprowadzić je samodzielnie lub z pomocą specjalisty.
8. Teksty

Wprowadź dodatkowe teksty w zakładkach:
A) Kalendarz zajęć – wprowadź tekst nad lub pod grafikiem zajęć
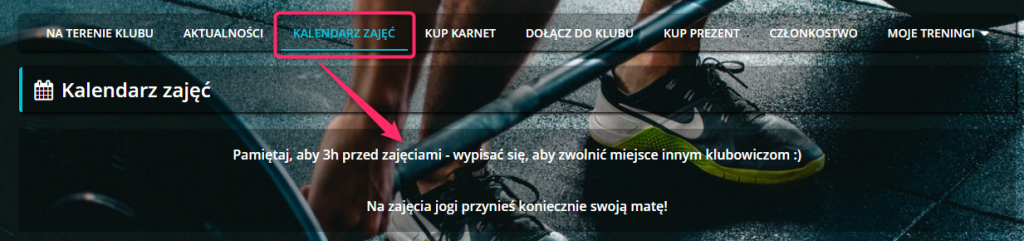
B) Rejestracja – wyświetl komunikat nad widokiem karnetów, po rejestracji zakończonej powodzeniem lub pod zgodami osobowymi
C) Członkostwo – opisz zasady systemu bonusowego, planów treningowych, wyświetl informację na kiosku po rejestracji zakończonej powodzeniem lub po nieudanej płatności kartą kredytową
