W tym artykule dowiesz się, jak działa oraz jakie możliwości oferuje raport Sprzedaż-szczegóły 2.0. Dzięki niemu sprawdzisz m.in. sprzedaż w klubie, wszystkie wystawione dokumenty fiskalne, sprzedaż detaliczną oraz tą przypisaną do klubowicza. Przeanalizuj sprzedaż w danych godzinach, przypisaną do danego opiekuna czy dla konkretnych artykułów lub usług.
1. Gdzie znaleźć i jak wygląda raport?
Przejdź do zakładki Raporty –> Sprzedaż –> Sprzedaż – szczegóły 2.0:
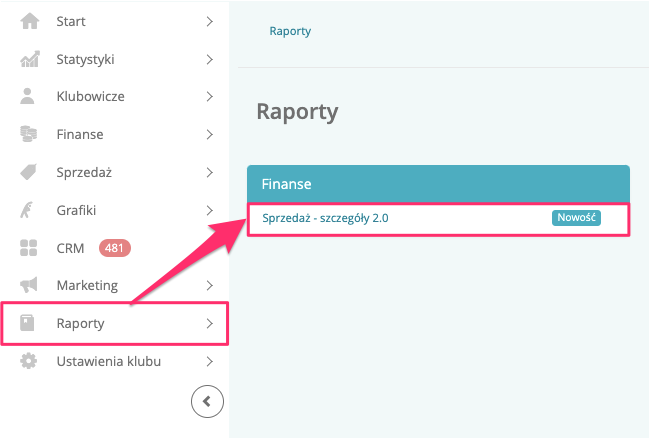
2. Jakie filtry są dostępne?
Wszystkie filtry w raporcie dostępne są po kliknięciu w przycisk Więcej filtrów:
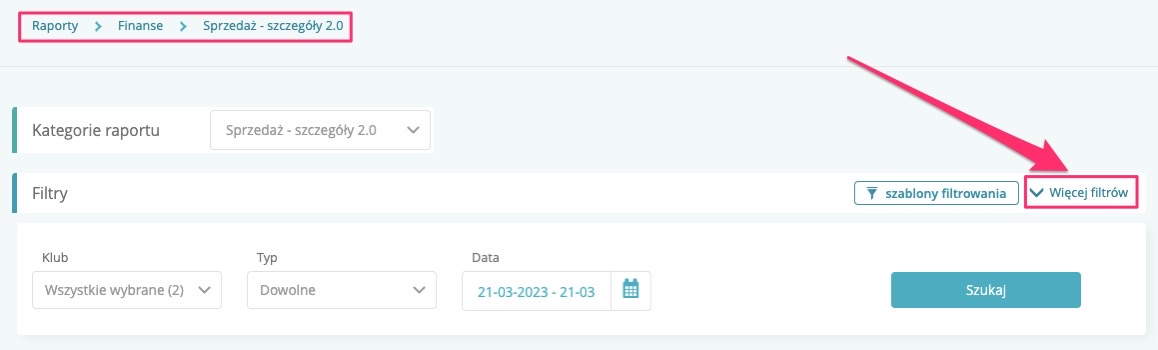
W raporcie dostępne są filtry:
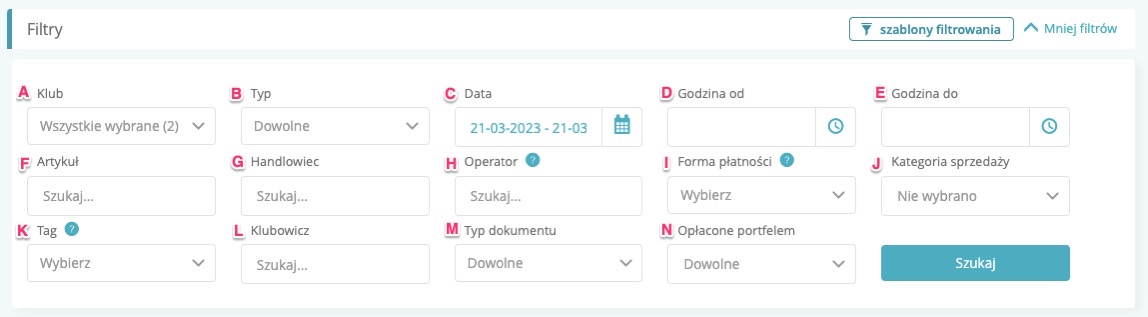
A) Klub – filtr dostępny w przypadku klubu sieciowego, wybierz klub dla którego chcesz sprawdzić sprzedaż. Filtr dostępny w sieci klubów.
B) Typ – możesz wybrać jakiego typu transakcje chcesz sprawdzić, możliwe opcje do wyboru to:
– Artykuł – czyli sprzedaż barowa towaru, którego stany magazynowe są ewidencjonowane,
– Usługa – czyli sprzedaż barowa towarów oznaczonych w definicji jako usługi oraz treningów personalnych,
– Rata – opłacone raty w ramach karnetu,
– Opłata – opłacone opłaty dołączane do karnetu,
– Zajęcia – opłacone zajęcia w ramach funkcjonalności „Pay as you go”,
– Rata: zamrożenie – opłacone raty zamrożeniowe
C) Data – wybierz datę z jaką chcesz sprawdzić w klubie
D) Godzina od – w jakich godzinach została wykonana transakcja
E) Godzina do – w jakich godzinach została wykonana transakcja. Możesz np. przeanalizować sprzedaż artykułów barowych w godzinach porannych i porównać ze sprzedażą w godzinach popołudniowych.
F) Artykuł – wyszukiwarka po nazwie artykułu ze stanem magazynowym, usługi lub treningu personalnego. Możesz wyszukać konkretny artykuł, którego sprzedaż chcesz przeanalizować.
G) Handlowiec -wyszukiwarka po imieniu pracownika oznaczonego jako handlowca. Możesz przeanalizować zysk ze sprzedaży dla Klubowiczów przypisanych do danego opiekuna
H) Operator – wyszukiwarka po imieniu pracownika, który zrealizował sprzedaż
I) Forma płatności – jest to forma płatności jaką została opłacona usługa/artykuł/rata/opłata. Należy pamiętać, że na liście wyboru znajdują się typy płatności. Jeśli więc w Twoim klubie masz utworzoną niefiskalną formę płatności o nazwie „niefiskalna płatność”, która jest typem gotówkowym, to zakupy opłacone tą formą płatności pojawią się w raporcie jako zakupy z formą płatności gotówka.
J) Kategoria sprzedaży – dodatkowa kategoria służąca do szczegółowego raportowania sprzedaży np. po nazwie dostawcy artykułów. Takie kategorie możesz zdefiniować w zakładce Ustawienia klubu –> Konfiguracja –> Sprzedaż –> kategorie sprzedaży.
K) Tag – sprawdź sprzedaż przez wybranie otagowanej grupy klubowiczów
L) Klubowicz – możesz przeanalizować sprzedaż przypisaną do danego klubowicza
M) Typ dokumentu – możesz wybrać sprzedaż dla której wystawił się paragon czy faktura. Domyślna wartość dla tego filtru to dowolne, w wynikach pokażą się wtedy też transakcje do których nie został wystawiony żaden dokument. Możliwe opcje do wyboru to:
– paragon,
– faktura automatyczna – czyli automatyczna, która powstaje po płatności online i memoriałowa opłacona,
– faktura do paragonu,
– KP – czyli sprzedaż bez dokumentu fiskalnego,
– RW -rozchód wewnętrzny/rozliczenie poza barem. Jeśli chcesz sprawdzić stan kasy to należy ten typ odznaczyć. Rozchód wewnętrzny nie jest sprzedażą → natomiast cena pojawi się w raporcie przy danej transakcji.
N) Opłacone portfelem – sprawdzisz, co zostało opłacone przez Portfel
3. Jakie kolumny oraz opcje dostępne są w raporcie?
Po wybraniu filtrów i kliknięciu przycisku Szukaj dostępne jest podsumowanie, a wyniki wyszukiwania widoczne są w tabeli z kolumnami:

- Klub-sprzedaż – kolumna dostępna w sieci klubów. Nazwa klubu, dla którego wygenerowana została wartość sprzedaży
- Liczba – liczba sprzedanych artykułów/usług, opłaconych rat/opłat oraz zajęć
- Wartość netto – wartość netto sprzedaży
- Wartość brutto – wartość brutto sprzedaży
Do wyników wyszukiwania możesz dodać kolejne kolumny, w których pokazane będą dodatkowe informacje. Aby to zrobić kliknij przycisk “+ Wybierz informacje dodatkowe”:

Wybierz kolumny i grupowanie z dostępnej listy:
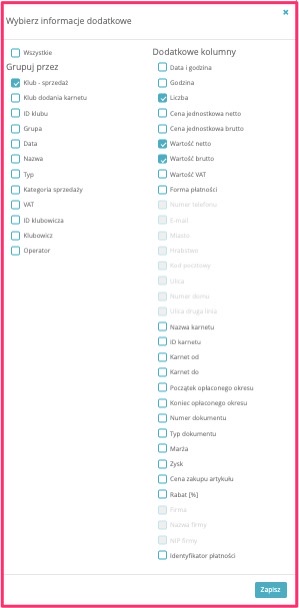
- Klub dodania karnetu – kolumna dostępna w sieci klubów. Zasady działania kolumny:
– jeśli sprzedaż została zrealizowana dla gościa klubu (bez profilu klubowicza) – pojawi się nazwa klubu, w którym jest realizowana sprzedaż,
– jeśli klubowicz nie posiada karnetu (Status: No status) – pojawi się nazwa klubu, w którym jest realizowana sprzedaż,
– jeśli klubowicz posiada karnet w klubie A, natomiast kupuje artykuł w klubie B to pojawi się klub, w którym jest realizowana sprzedaż artykułu – czyli klub B - ID klubu – w kolumnie widoczny jest numer ID klubu, gdzie wykonana została sprzedaż
- Data – data wykonania transakcji
- Nazwa – jest to nazwa usługi/artykułu/zajęć/opłaty, w przypadku raty jest to nazwa karnetu
- Typ – informacja jakiego typu transakcje zostały wykonane, możliwe opcje:
– Artykuł – czyli sprzedaż barowa towaru, którego stany magazynowe są ewidencjonowane,
– Usługa – czyli sprzedaż barowa towarów oznaczonych w definicji jako usługi oraz treningów personalnych,
– Rata – opłacone raty w ramach karnetu,
– Opłata – opłacone opłaty dołączane do karnetu,
– Zajęcia – opłacone zajęcia w ramach funkcjonalności „Pay as you go”,
– Rata: zamrożenie – opłacone raty zamrożeniowe - Kategoria sprzedaży – dodatkowa kategoria służąca do szczegółowego raportowania sprzedaży np. po nazwie dostawcy artykułów. Takie kategorie możesz zdefiniować w zakładce Ustawienia klubu –> Konfiguracja –> Sprzedaż –> kategorie sprzedaży.
- VAT – stawka VAT jaka jest doliczana do danego towaru/usługi/raty/zajęć
- ID klubowicza – numer ID klubowicza
- Klubowicz – imię i nazwisko klubowicza, które jest podlinkowane, dzięki czemu możesz łatwo przejść do profilu klubowicza
- Operator – pracownik, który wykonał transakcję
- Data i godzina – jest to data transakcji wraz z godziną dokonania sprzedaży
- Godzina – godzina sprzedaży bez daty
- Cena jednostkowa netto – wartość netto pojedynczej sztuki produktu/usługi/raty
- Cena jednostkowa brutto – wartość brutto pojedynczej sztuki produktu/usługi/raty
- Wartość VAT – wartość VAT dla całej transakcji
- Forma płatności – jest to forma płatności jaką została opłacona usługa/artykuł/rata/opłata. Należy pamiętać, że są to typy płatności. Jeśli więc w Twoim klubie masz utworzoną niefiskalną formę płatności o nazwie „niefiskalna płatność”, która jest typem gotówkowym, to zakupy opłacone tą formą płatności pojawią się w raporcie jako zakupy z formą płatności gotówka.
- Numer telefonu – dane klubowicza
- E-mail – dane klubowicza
- Miasto – dane klubowicza
- Hrabstwo – dane klubowicza
- Kod pocztowy – dane klubowicza
- Ulica – dane klubowicza
- Numer domu – dane klubowicza
- Ulica druga linia – dane klubowicza
- Nazwa karnetu – kolumna ta jest uzupełniana przy płatności za raty i opłaty, jeśli była to sprzedaż barowa albo płatność za zajęcia to ta kolumna pozostanie pusta
- ID karnetu – kolumna ta jest uzupełniana przy płatności za raty i opłaty, jest to numer ID karnetu
- Karnet od – data rozpoczęcia karnetu
- Karnet do – data końca karnetu
- Początek opłaconego okresu – pierwszy dzień okresu rozliczeniowego raty, która została opłacona
- Koniec opłaconego okresu – ostatni dzień okresu rozliczeniowego raty, która została opłacona
- Numer dokumentu – jeśli dokument sprzedaży został wygenerowany to w kolumnie pojawi się numer paragonu lub faktury. Jeśli została wystawiona faktura, a następnie została do niej wykonana korekta (która nie zeruje faktury), to pojawi się tutaj numer faktury korygującej
- Marża – marża wynikająca ze sprzedaży. Marżę obliczamy [%]: Zysk/wartość netto x 100 = [%]. Marża nie występuje przy płatnościach bonusem. Przy RW kolumna jest uzupełniona, pomimo braku fizycznego zysku. Marża i zysk mogą być na minusie, jeśli cena zakupu jest większa od ceny sprzedaży.
- Zysk – zysk ze sprzedaży. Zysk obliczamy: wartość netto – cena zakupu. Zysk nie jest wyliczany przy płatnościach bonusem.
- Cena zakupu artykułu – cena z dostawy. Cena nie jest widoczna przy płatnościach bonusem. Przy ratach, opłatach, zajęciach, usłudze jest zawsze wartość zero.
- Rabat [%] – jeśli przy sprzedaży artykułu lub usługi został udzielony rabat to podstawi się tutaj jego wartość procentowa. Rabat do karnetu (promocja albo zmiana ceny raty/opłaty) oraz rabat dla zajęć nie pojawią się w kolumnie.
- Firma – informacja o tym, czy do profilu Klubowicza jest przypisana firma
- Nazwa firmy – nazwa firmy przypisanej do Klubowicza
- NIP firmy – nip firmy przypisanej do Klubowicza
- Identyfikator płatności – identyfikator generowany dla płatności online z zakładki Finanse –> Płatności elektroniczne –> Płatności elektroniczne.
4. Dostępne opcje w raporcie Sprzedaż – szczegóły 2.0
Wszystkie wyniki raportu możesz także wyeksportować do Excela:

Za pomocą przycisku Szablony filtrowania zapisz często używane filtry, co ułatwi kolejne wyszukiwania:
![]()
Po wybraniu grupowania po klubowiczu widoczny jest przycisk Dodatkowe opcje, za pomocą którego można:

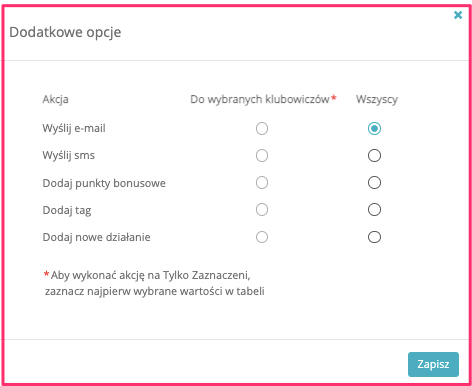
- wysyłać wiadomości e-mail
- wysyłać wiadomości SMS
- dodać punkty bonusowe
- dodać zbiorczo tagi
- dodać nowe działanie CRM
