W tym artykule dowiesz się jak działa oraz jakie możliwości oferuje raport Zapisy na zajęcia. Sprawdź listę zapisów na zajęcia w wybranym przedziale czasowym, przeanalizuj na które z nich najchętniej uczęszczają Twoi klubowicze oraz które dni tygodnia są najbardziej popularne w grafiku. Sprawdź również, który kanał zapisu jest najbardziej wykorzystywany, czy jest to aplikacja, strefa klubowicza czy jednak tradycyjny zapis przez pracownika klubu.
1. Gdzie znaleźć i jak wygląda raport?
Przejdź do zakładki Raporty -> Zajęcia -> Zapisy na zajęcia:
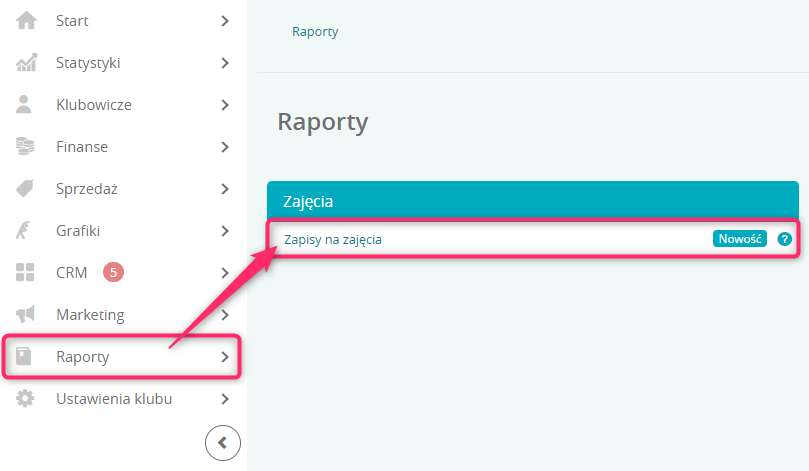
Ważne! Raport Zapisy na zajęcia jest raportem sieciowym.
2. Jakie filtry są dostępne?
Wszystkie filtry w raporcie dostępne są po kliknięciu w przycisk Więcej filtrów:
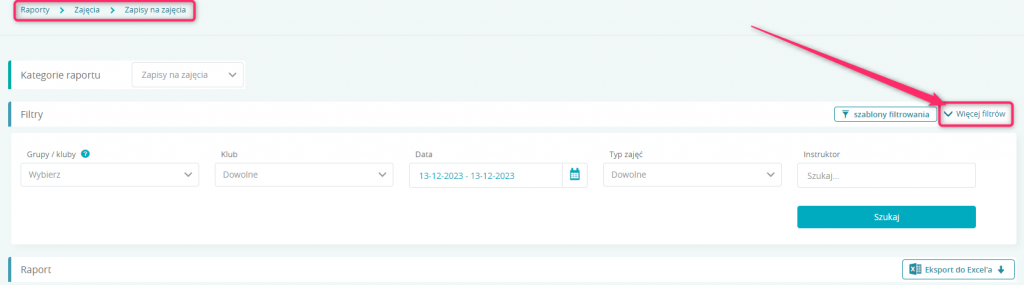
W raporcie dostępne są filtry:

A) Grupy/Kluby – filtr dostępny w przypadku klubu sieciowego, umożliwia grupowanie klubów według agregatów zgodnie z ustawieniami w zakładce Ustawienia klubu -> Agregaty
B) Klub – filtr widoczny w klubach sieciowych. Wybierz czy chcesz sprawdzić zapisy na zajęcia we wszystkich klubach w sieci, tylko w wybranych lub w pojedynczym klubie
C) Data – wybierz zakres dat, dla jakich chcesz sprawdzić zapisy na zajęcia, domyślnie wybrana jest dzisiejsza data
D) Typ zajęć – możesz wyfiltrować wyniki tylko dla pojedynczych zajęć np. crossfit, zumba
E) Instruktor – wyszukaj zajęcia danego instruktora
F) Klubowicz – możesz przeanalizować zapisy na zajęcia danego klubowicza
G) Dzień tygodnia – wyszukaj zajęcia odbywające się w wybranym dniu tygodnia
H) Obecność – sprawdź tylko te zapisy, na których była/nie była zaznaczona obecność
I) Kanał zapisu – możesz znaleźć zapisy, które zostały dokonane samodzielnie przez klubowiczów z poziomu Strefy klubowicza lub aplikacji mobilnej, albo przez pracownika
J) Tag – filtruj wyniki po tagach przypisanych do Profili klubowiczów
3. Jakie kolumny oraz opcje dostępne są w raporcie?
Po wybraniu filtrów i kliknięciu przycisku Szukaj dostępne jest podsumowanie, a wyniki wyszukiwania widoczne są w tabeli z kolumnami:

- Klub – kolumna dostępna w sieci klubów
- Nazwa zajęć – np. Cross, Zumba
- Instruktor – pracownik, który prowadzi dane zajęcia
- Liczba zajęć z zapisami – liczba tylko tych zajęć/kafelków na grafiku w wybranym zakresie dat, które mają zapisy klubowiczów/wejścia jednorazowe
Do wyników wyszukiwania możesz dodać kolejne kolumny, w których pokazane będą dodatkowe informacje. Aby to zrobić kliknij przycisk “+ Wybierz informacje dodatkowe”:

Wybierz kolumny i grupowanie z dostępnej listy:
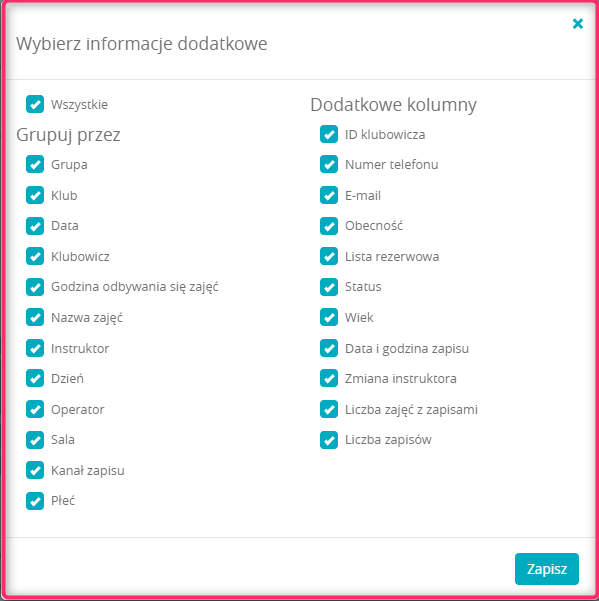
- Data – data odbywania się zajęć
- Klubowicz – imię i nazwisko klubowicza, które jest podlinkowane, dzięki czemu możesz łatwo przejść do profilu klubowicza
- Godzina odbywania się zajęć – godzina, o której zaczynają się zajęcia
- Dzień – dzień, w którym odbywają się zajęcia
- Operator – pracownik, który dokonał zapisu na zajęcia
- Sala – sala, w której odbywają się zajęcia
- Kanał zapisu – miejsce dokonania zapisu na zajęcia, np. Strefa klubowicza, Pracownik
- Płeć – płeć klubowicza
- ID klubowicza – numer ID klubowicza
- Numer telefonu – numer telefonu klubowicza
- E-mail – adres e-mail klubowicza
- Obecność – obecność klubowicza na zajęciach
- Lista rezerwowa – informacja czy klubowicz znajduje się na liście rezerwowej na zajęciach
- Status – status klubowicza, np. Active: OK
- Wiek – wiek klubowicza
- Data i godzina zapisu – czas dokonania zapisu na zajęcia
- Zmiana instruktora – informacja czy dla danych zajęć zmienił się instruktor
- Liczba zapisów – łączna liczba zapisów na zajęcia
4. Dostępne opcje w raporcie Zapisy na zajęcia
Wszystkie wyniki raportu możesz także wyeksportować do Excela:
![]()
Za pomocą przycisku Szablony filtrowania zapisz często używane filtry, co ułatwi kolejne wyszukiwania:
![]()
Po wybraniu grupowania po klubowiczu widoczny jest przycisk Dodatkowe opcje, za pomocą którego można:

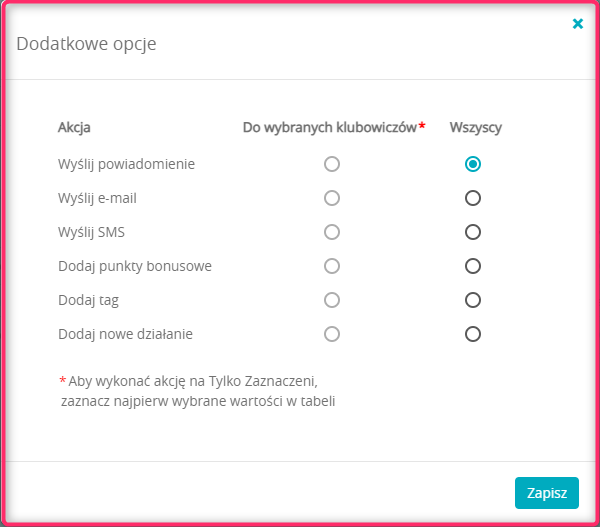
- wysyłać powiadomienia
- wysyłać wiadomości e-mail
- wysyłać wiadomości SMS
- dodać punkty bonusowe
- dodać zbiorczo tagi
- dodać nowe działanie CRM
