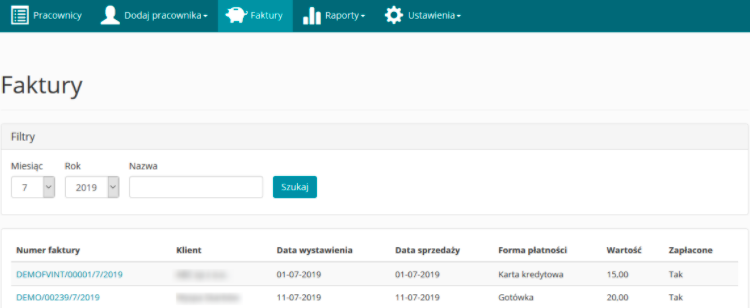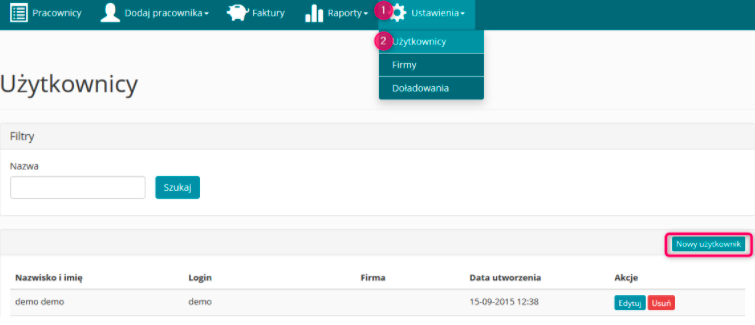Panel Biznesowy pozwala na łatwe zarządzanie kontaktami biznesowymi. Umożliwia on podgląd wszystkich klubowiczów z przypisaną firmą oraz wystawionych faktur na partnerów biznesowych. Pozwala on również na zarządzanie członkostwem klubowiczów partnerskich firm wraz z podglądem aktywności tych klubowiczów.
1.Uruchomienie Panelu Biznesowego
W tym celu na górnej belce w systemie wybierz ikonę chmurki ze znakiem zapytania –> przycisk „Napisz do nas”:
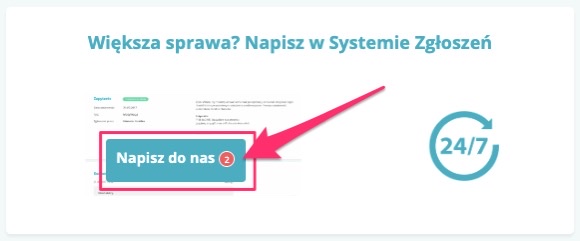
Następnie kliknij na ikonę plusa w prawym górnym rogu:

W zgłoszeniu należy przekazać informację o chęci włączenia Panelu Biznesowego dla klubu.
Ważne! Panel Biznesowy jest usługą dodatkowo płatną.
Po włączeniu Panelu Biznesowego dodaj w systemie karnet bezterminowy o nazwie “_Firma_”, którego cena będzie wynosiła 0 zł, jak na przykładzie:
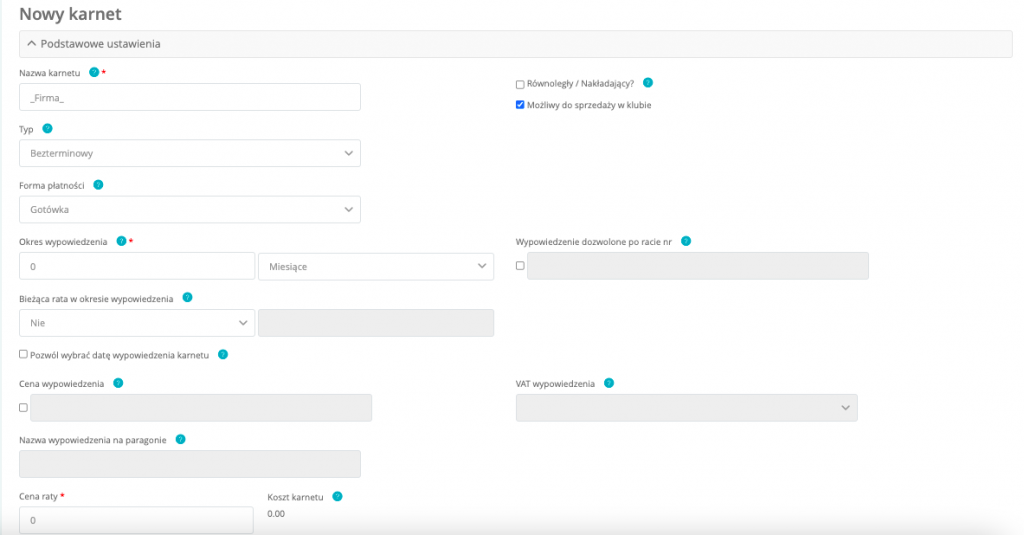
2.Dodanie firmy
Pierwszym krokiem w korzystaniu z Panelu Biznesowego jest wprowadzenie firmy partnerskiej. Firmę wprowadź również w systemie eFitness przez zakładkę Sprzedaż –> Firmy –> ikona plusa w prawym rogu.
Aby dodać firmę w Panelu Biznesowym należy przejść do zakładki Ustawienia –> Firma –> Nowa firma:
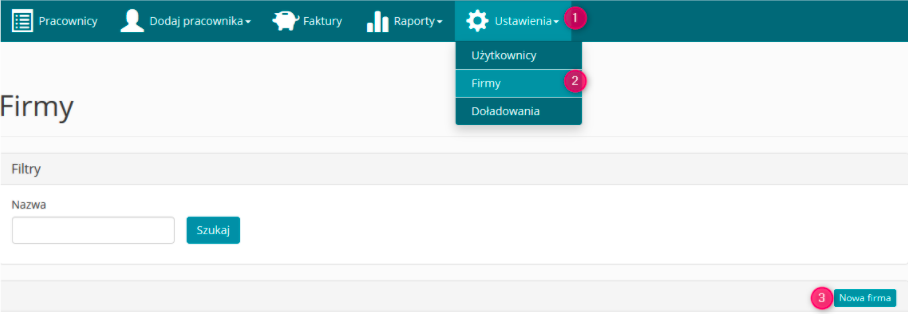
następnie wyświetlany jest formularz:
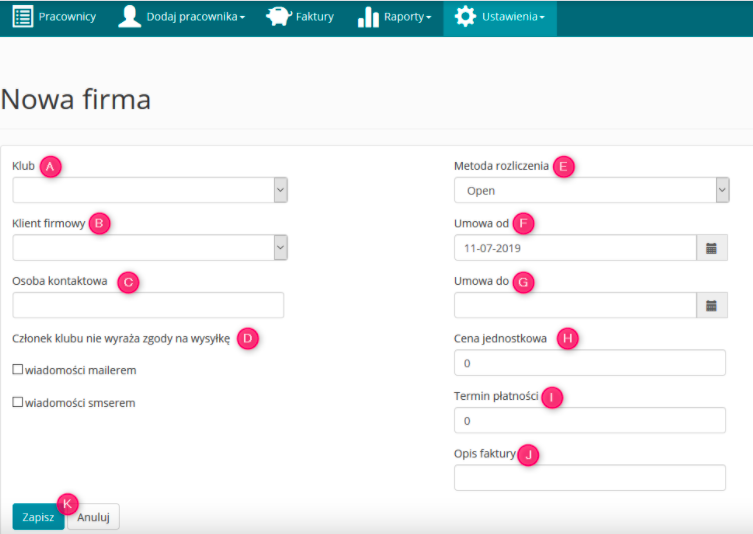
A. Klub – wybór klubu do którego ma zostać przypisana firma
B. Klient firmowy – wybór firmy z listy utworzonych
C. Osoba kontaktowa – osoba do kontaktu wskazana przez firmę partnerską
D. Członek klubu nie wyraża zgody na wysyłkę – określenie zgody na wysyłkę wiadomości mailowych oraz sms dla wszystkich pracowników danej firmy
E. Metoda rozliczania – metoda rozliczania (istnieją dwie metody rozliczania: Open oraz Wejścia)
F. Umowa od -od kiedy obowiązuje umowa z firmą partnerską
G. Umowa do – do kiedy obowiązuje umowa z firmą partnerską
H. Cena jednostkowa za wejście pracownika – informacja pomocna przy wystawianiu faktury dla firmy
I. Termin płatności dla wystawianych faktur – informacja pomocna przy wystawianiu faktury dla firmy
J. Opis faktury – informacja pomocna przy wystawianiu faktury dla firmy
K. Zapisz – zapisanie danych
Po zapisaniu danych firma pojawia się na liście, gdzie można edytować daną firmę lub usunąć: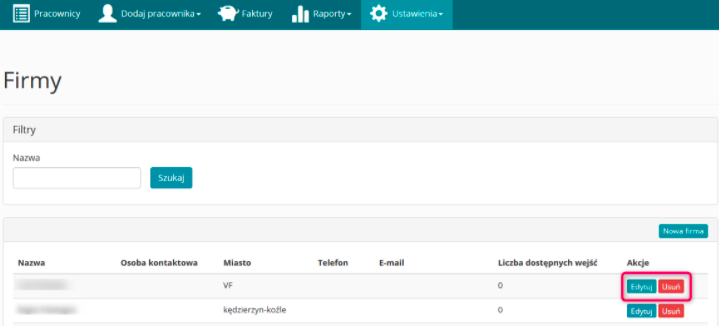
3. Dodanie pracowników
Aby dodać pracownika firmy partnerskiej należy przejść do zakładki Dodaj pracownika –> Nowy pracownik
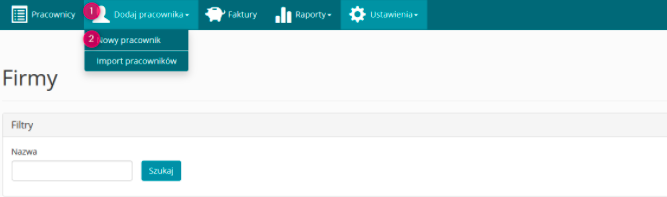
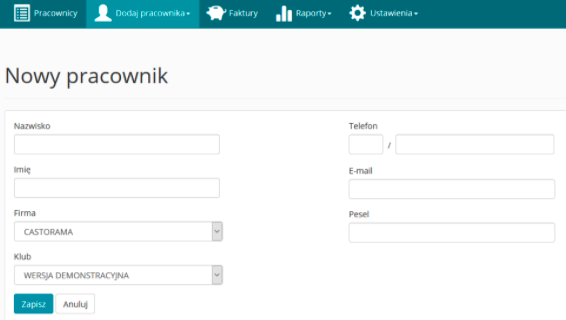
Pracownika należy przypisać do utworzonej wcześniej firmy partnerskiej.
Dla pracownika dodanego w Panelu Biznesowym tworzony jest automatycznie profil klubowicza w systemie eFitness.
W przypadku dużej ilości pracowników istnieje możliwość importu danych przez zakładkę Dodaj pracownika –> Import pracowników
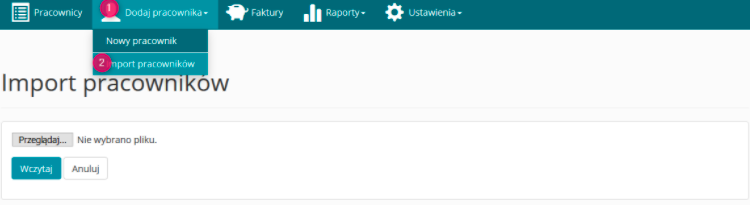
W wyświetlonym oknie wybierz plik przez przycisk Przeglądaj.
Plik do importu powinien być w formacie csv. W pliku w pojedynczym wierszu wypełnione powinny być dane takie jak: NIP, imię, nazwisko, numer telefonu, e-mail, PESEL. Dane powinny być oddzielone średnikiem:
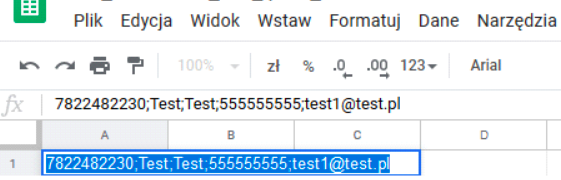
Po wczytaniu pliku konieczne jest wybranie klubu, a następnie kliknięcie w przycisk Importuj
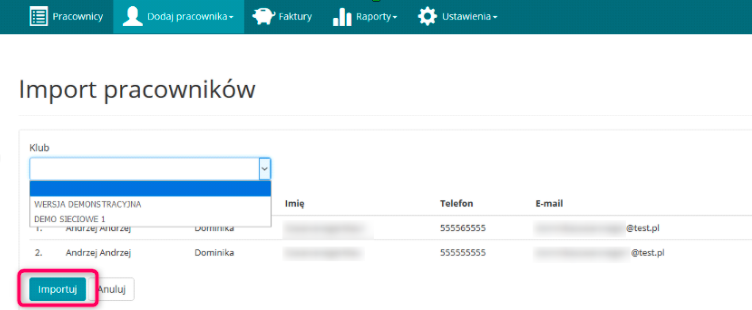
Po imporcie w tej samej zakładce widoczne będą wyniki zaimportowanych pracowników.
4. Metody rozliczenia firmy partnerskiej
Podczas dodawania firmy do Panelu Biznesowego konieczne jest określenie metody rozliczania. Do wyboru są dwie metody:
A. Open – nielimitowane wejścia pracowników do klubu
B. Wejściowy – konieczne jest ustalenie limitu wejść dla pracowników firmy.
W przypadku tej metody należy określić pozostałą ilości wejść, po których zostanie wysłane powiadomienie oraz adres e-mail na który zostanie wysłane powiadomienie o przekroczeniu limitu wejść (istnieje możliwość wprowadzenia kilku adresów e-mail oddzielonych średnikiem)
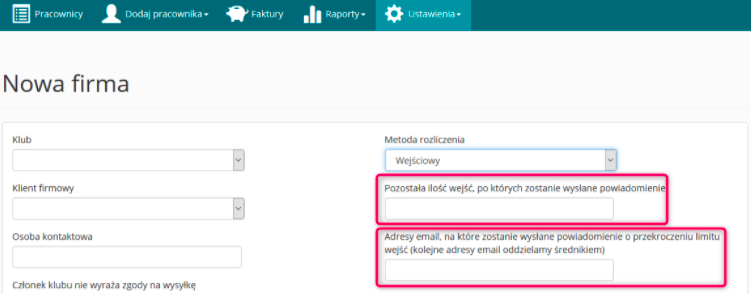
Przy metodzie wejściowej należy doładować limit wejść dla firmy partnerskiej przez zakładkę Ustawienia –> Doładowania –> Nowe doładowanie
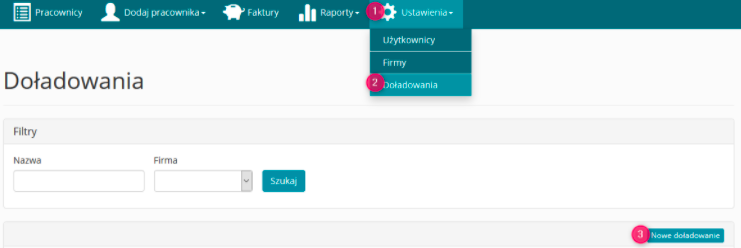
następnie wpisać ilość możliwych wejść dla danej firmy partnerskiej i zapisać dane:
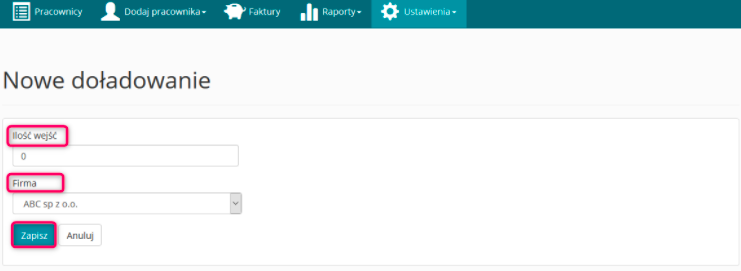
5. Zarządzanie pracownikami firmy
Zakładka “Pracownicy” pozwala na podgląd klubowiczów, którzy mają przypisaną firmę partnerską
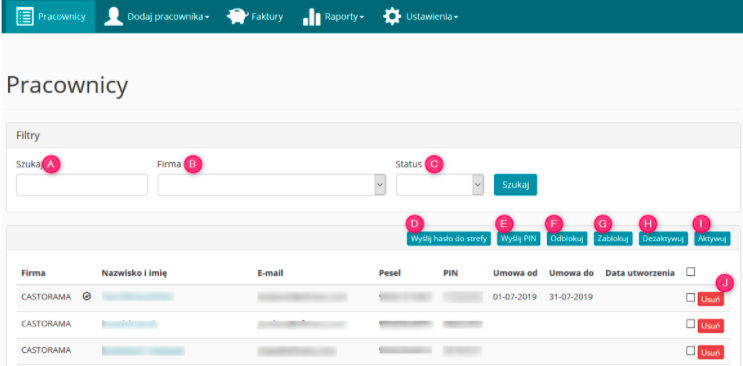
A. Szukaj – wyszukiwanie po nazwie firmy lub imieniu i nazwisku pracownika
B. Firma – możliwość wyszukania pracowników danej firmy
C. Status – możliwość wyszukania pracowników po statusie (aktywny, nieaktywny, zablokowany)
D. Wyślij hasło do Strefy – wysyłka hasła do Strefy klienta do wszystkich lub wybranych pracowników
E. Wyślij PIN – wysyłka numeru PIN (używany w przypadku kiosków sprzedażowych) do wszystkich lub wybranych pracowników
F. Odblokuj – możliwość wycofania zamrożenia w umowie pracownika
G. Zablokuj – możliwość zamrożenia umowy pracownika

W Panelu Biznesowym przy pracowniku z zamrożoną umową pojawia się dodatkowa ikona:
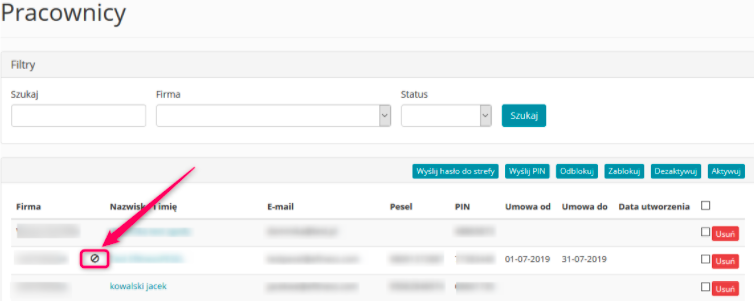
H.Dezaktywuj – zakończenie umowy z dniem bieżącym
I. Aktywuj – dodanie do profilu pracownika umowy o nazwie _Firma_
Podczas aktywacji pracownika istnieje możliwość wyboru miesiąca lub konkretnej daty z jaką karnet ma się rozpoczynać:
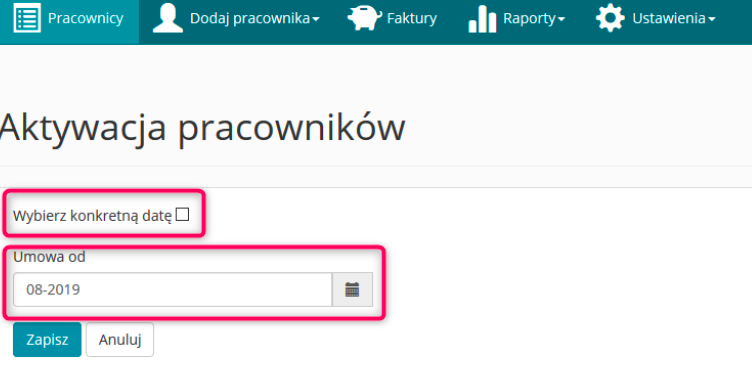
Jeśli konkretna data nie zostanie wprowadzona, karnet będzie aktywny od przyszłego miesiąca.
W Panelu Biznesowym przy pracowniku z aktywną umowa pojawia się dodatkowa ikona:
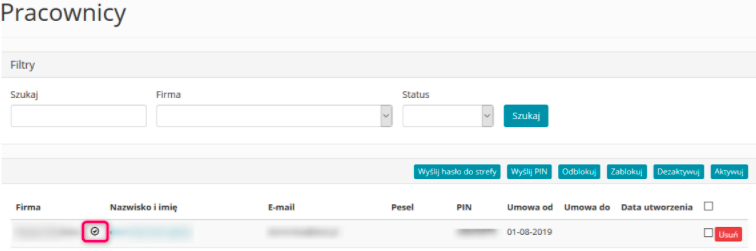
W systemie eFitness do profilu pracownika dodaje się automatycznie karnet _Firma_

J. Usuń – usunięcie pracownika możliwe tylko z poziomu Panelu biznesowego
6. Raporty
W Panelu Biznesowym dostępne są dwa raporty:
A. Aktywność – gdzie można sprawdzić ilość wykorzystanych wejść, liczbę zgłoszonych oraz aktywnych pracowników danej firmy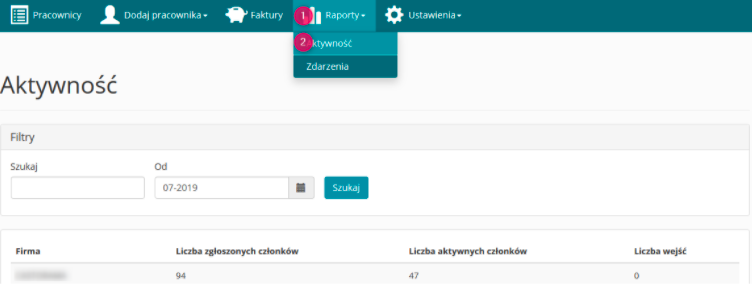
B. Zdarzenia – gdzie klub jako administrator systemu może sprawdzić aktywność innych użytkowników dla których udostępnił Panel Biznesowy
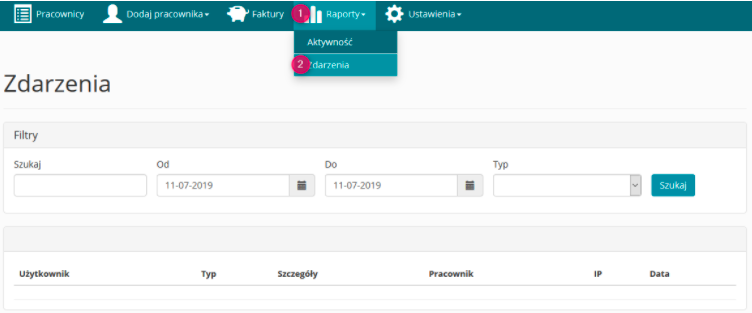
7.Udostępnienie Panelu Biznesowego
Istnieje możliwość przekazania dostępu do Panelu Biznesowego osobie z firmy z którą współpracuje klub. Aby to zrobić należy dodać nowego użytkownika przechodząc do zakładki Ustawienia –> Użytkownicy –> Nowy użytkownik
Po wypełnieniu danych oraz nadaniu loginu i hasła do Panelu Biznesowego należy zapisać profil użytkownika:
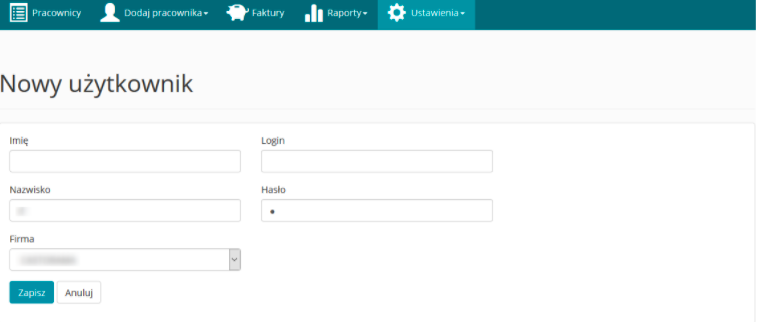
Użytkownik po zalogowaniu widzi wyłącznie listę pracowników swojej firmy, faktury wystawione dla swojej firmy oraz ma możliwość dodania nowych pracowników.
Profil użytkownika można edytować oraz usunąć: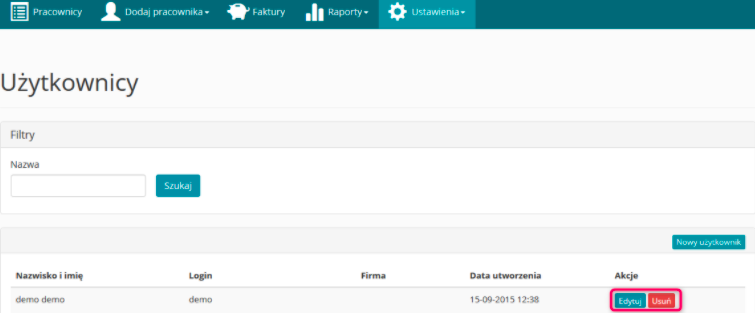
8. Faktury
Aby wystawić fakturę firmy partnerskiej należy w systemie eFitness przejść do zakładki Sprzedaż>Faktury>Plus w prawym górnym rogu.
Po zatwierdzeniu faktury dokument jest widoczny w Panelu Biznesowym w zakładce Faktury: