W tym artykule dowiesz się jak dodać grafik dostosowany do zajęć squashowych i tenisowych wykorzystując:
- jeden typ zajęć i sale
- lub kilka typów zajęć bez sal
Grafik zajęć tworzy się w 3 prostych krokach:
- Stwórz profil instruktora – może być to fikcyjny instruktor o nazwie Kort 1, Kort 2, itp. Należy utworzyć tylu instruktorów ile posiadasz kortów
- Dodaj typ zajęć
- Ustal kiedy zajęcia będą się odbywać
Dodanie zajęć do grafiku z podziałem na sale
Dodanie sali do grafiku zajęć
1. Przejdź do zakładki Ustawienia klubu -> Konfiguracja -> Grafik -> Grafik -> zaznacz suwak “Sale w grafiku zajęć” na Tak -> zapisz zmiany:
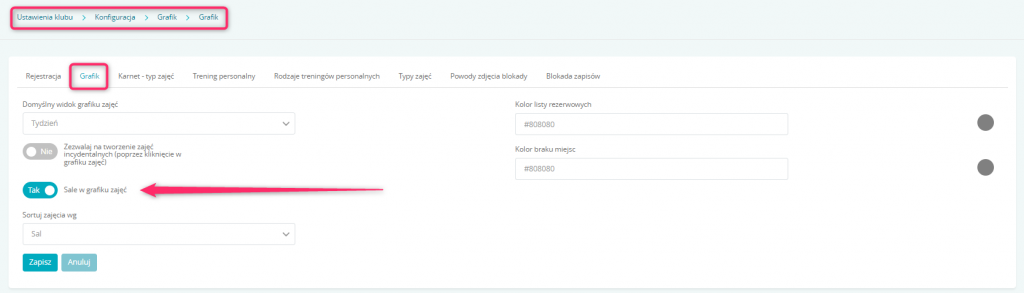
2. W zakładce Grafiki -> Sale -> ikoną plusa w prawym górnym rogu dodaj sale:

3. Wpisz nazwę sali i zapisz zmiany:
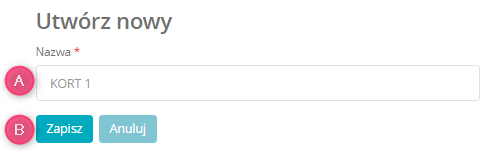
Ważne! Utwórz tyle sal ile posiadasz kortów.
Dodanie terminarza z salą
1. Przejdź do zakładki Grafiki -> Terminarze -> kliknij ikonę błyskawicy w prawym górnym rogu:

2. Uzupełnij pola:

A) Typ zajęć – wybierz z listy typ zajęć utworzony zgodnie z tutorialem z drugiego kroku
B) Instruktor – wybierz z listy instruktora utworzonego w zakładce Ustawienia klubu/sieci -> Pracownicy
C) Limit osób – ustaw limit osób na 1
D) Sala – wybierz z listy salę, czyli numer kortu
E) Start – zaznacz datę od kiedy zajęcia mają pojawiać się na grafiku
F) Koniec – zaznacz datę do kiedy zajęcia mają pojawiać się na grafiku
G) Czas zajęć (min) – podaj czas rezerwacji kortu np. 45, 60 (min)
H) suwak Automatyczne odnowienie – zaznacz suwak na Tak, jeśli chcesz by grafik nie kończył się po dacie wybranej w opcji “Koniec”. Wpisz na ile dni przed końcem trwania terminarza, zajęcia mają się odnowić i o ile dni/tygodni/miesięcy grafik ma zostać przedłużony:
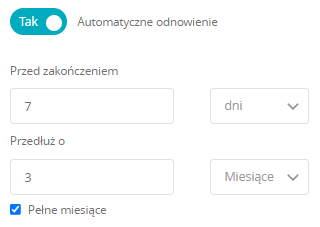
I) Kolor tła wystąpienia zajęcia w grafiku zajęć – wybierz kolor kafelka na grafiku z palety barwnej
J) Kolor tekstu wystąpienia zajęcia w grafiku zajęć – wybierz kolor tekstu na kafelku z zajęciami
K) suwak Kolor braku miejsc – zaznacz suwak na Tak, aby odróżnić dostępne korty, od tych już zajętych. Wybierz kolor kafelka i kolor tekstu za pomocą palety barwnej:
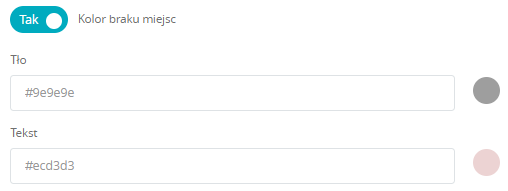
L) suwak Widoczność na Strefie Klubowicza – zaznacz suwak na Tak, aby umożliwić klubowiczom zapis na korty przez Strefę klubowicza oraz aplikację mobilną
Następnie przejdź do wyboru dni tygodnia oraz godzin, w których możliwa jest rezerwacja kortu. Klikając przycisk “Dodaj” możesz dodać terminarz od razu na cały tydzień.
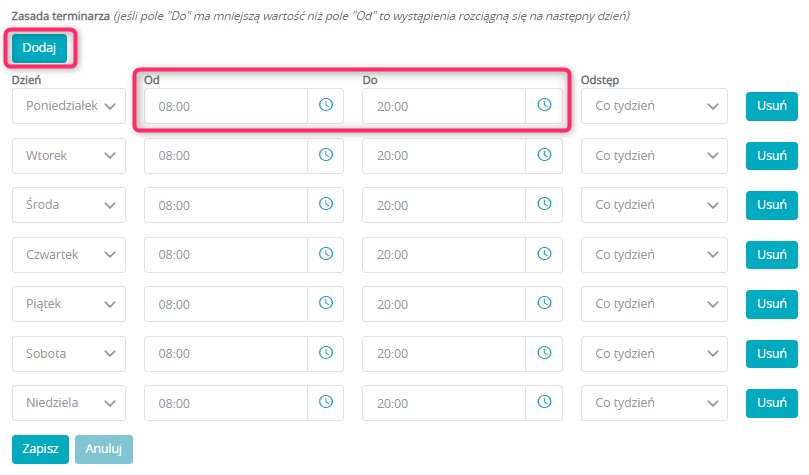
W godzinie “Od” wprowadź czas otwarcia kortu, a w “Do” ostatnią godzinę możliwej rezerwacji. Przykładowo: jeśli klubowicze zapisują się na godzinne rezerwacje toru, to gdy wybierzesz godziny od 8:00 do 20:00, to system podzieli automatycznie zajęcia na godzinne bloki na grafiku zajęć:
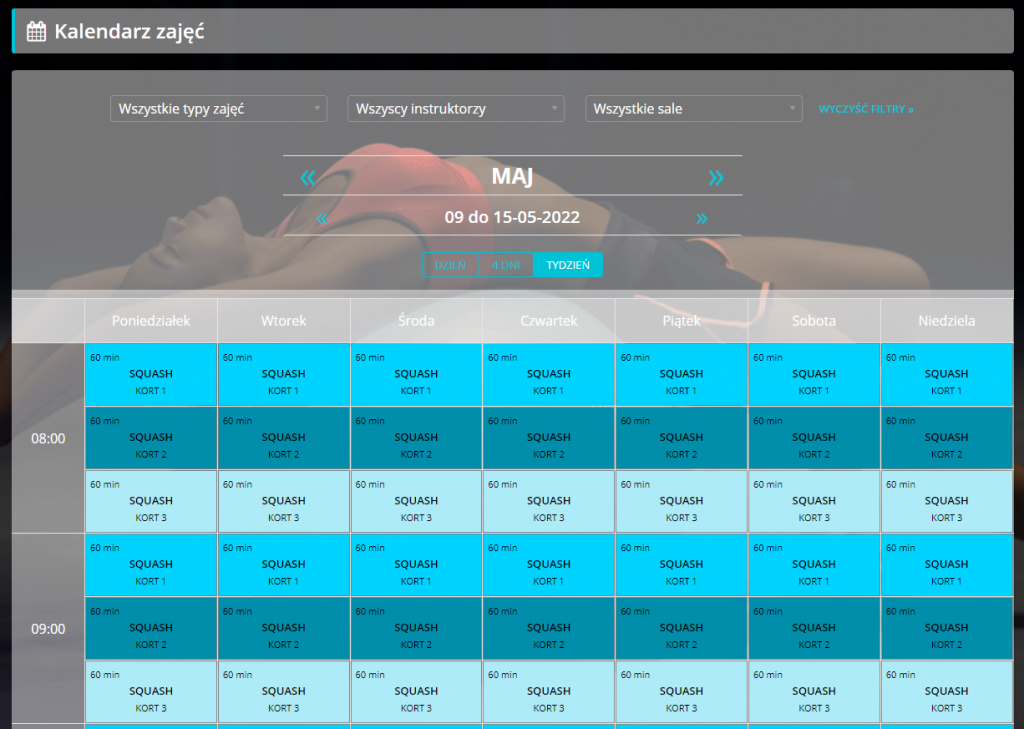
Klubowicze mogą także sprawdzać zajętość kortów po salach oraz używać filtrów do łatwego wyszukiwania dostępnych kortów:
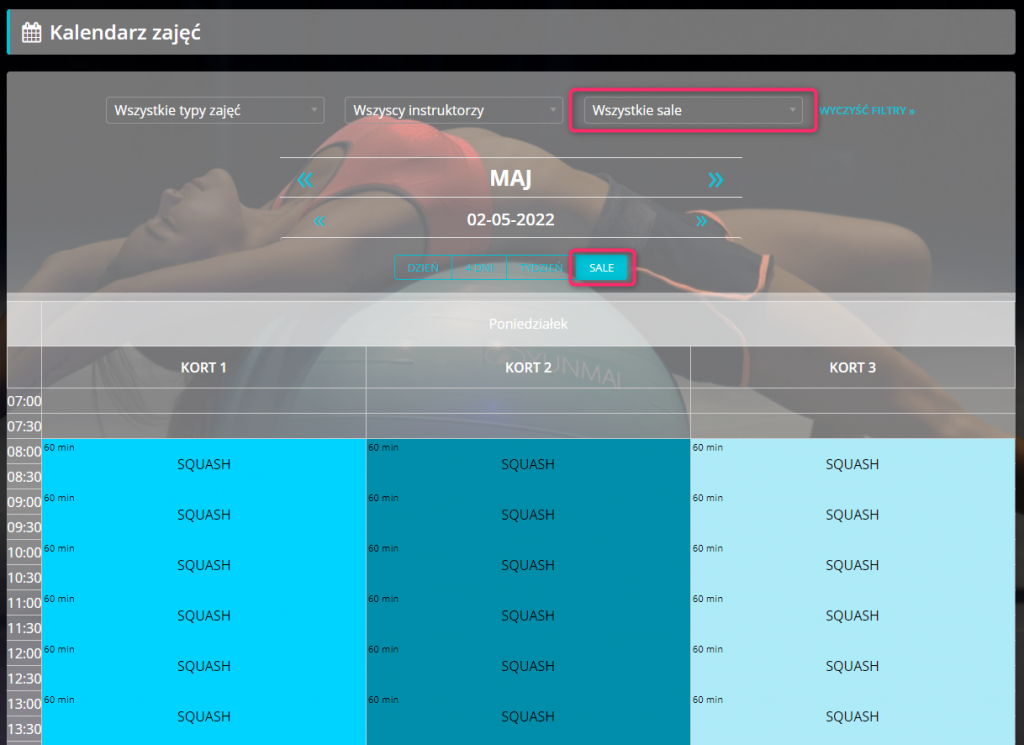
Dodanie zajęć w grafiku z podziałem na typy zajęć
1. Przejdź do zakładki Ustawienia klubu -> Konfiguracja -> Grafik -> Typy zajęć -> kliknij ikonę plusa w prawym górnym rogu aby dodać nowy typ zajęć zgodnie z tutorialem:
Ważne! Dodaj tyle typów zajęć ile posiadasz kortów.
2. Przejdź do zakładki Grafiki -> Terminarze -> kliknij ikonę błyskawicy w prawym górnym rogu:

3. Uzupełnij pola:

A) Typ zajęć – wybierz z listy typ zajęć utworzony zgodnie z tutorialem z drugiego kroku
B) Instruktor – wybierz z listy instruktora utworzonego w zakładce Ustawienia klubu/sieci -> Pracownicy
C) Limit osób – ustaw limit osób na 1
D) Start – zaznacz datę od kiedy zajęcia mają pojawiać się na grafiku
E) Koniec – zaznacz datę do kiedy zajęcia mają pojawiać się na grafiku
F) Czas zajęć (min) – podaj czas rezerwacji kortu np. 45, 60 (min)
G) suwak Automatyczne odnowienie – zaznacz suwak na Tak, jeśli chcesz by grafik nie kończył się po dacie wybranej w opcji “Koniec”. Wpisz na ile dni przed końcem trwania terminarza, zajęcia mają się odnowić i o ile dni/tygodni/miesięcy grafik ma zostać przedłużony:
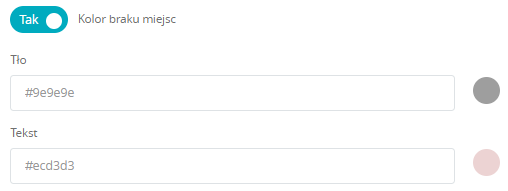
H) Kolor tła wystąpienia zajęcia w grafiku zajęć – wybierz kolor kafelka na grafiku z palety barwnej
I) Kolor tekstu wystąpienia zajęcia w grafiku zajęć – wybierz kolor tekstu na kafelku z zajęciami
J) suwak Kolor braku miejsc – zaznacz suwak na Tak, aby odróżnić dostępne korty, od tych już zarezerwowanych. Wybierz kolor kafelka i kolor tekstu za pomocą palety barwnej:
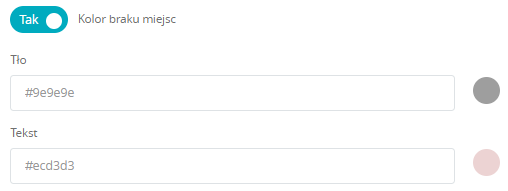
K) suwak Widoczność na Strefie Klubowicza – zaznacz suwak na Tak, aby umożliwić klubowiczom zapis na korty przez Strefę klubowicza oraz aplikację mobilną
Następnie przejdź do wyboru dni tygodnia oraz godzin, w których możliwa jest rezerwacja kortu. Klikając przycisk “Dodaj” możesz dodać terminarz od razu na cały tydzień.
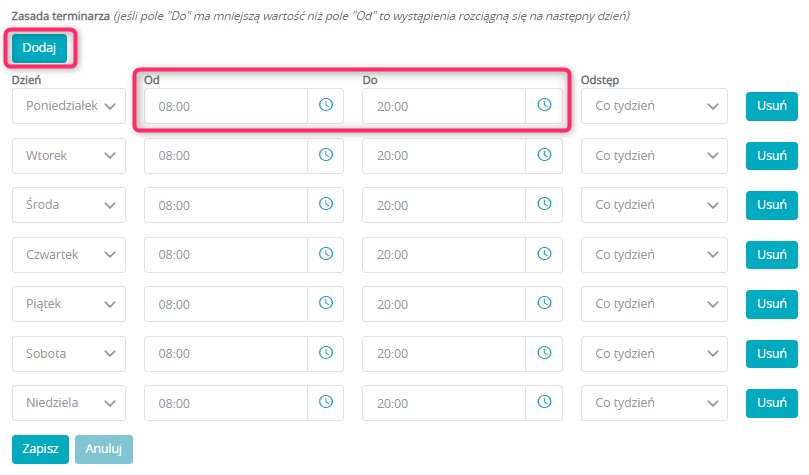
W godzinie “Od” wprowadź czas otwarcia kortu, a w “Do” godzinę ostatniej możliwej rezerwacji. Przykładowo: jeśli klubowicze zapisują się na godzinne rezerwacje toru, to gdy wybierzesz godziny od 8:00 do 20:00, to system podzieli automatycznie zajęcia na godzinne bloki na grafiku zajęć:
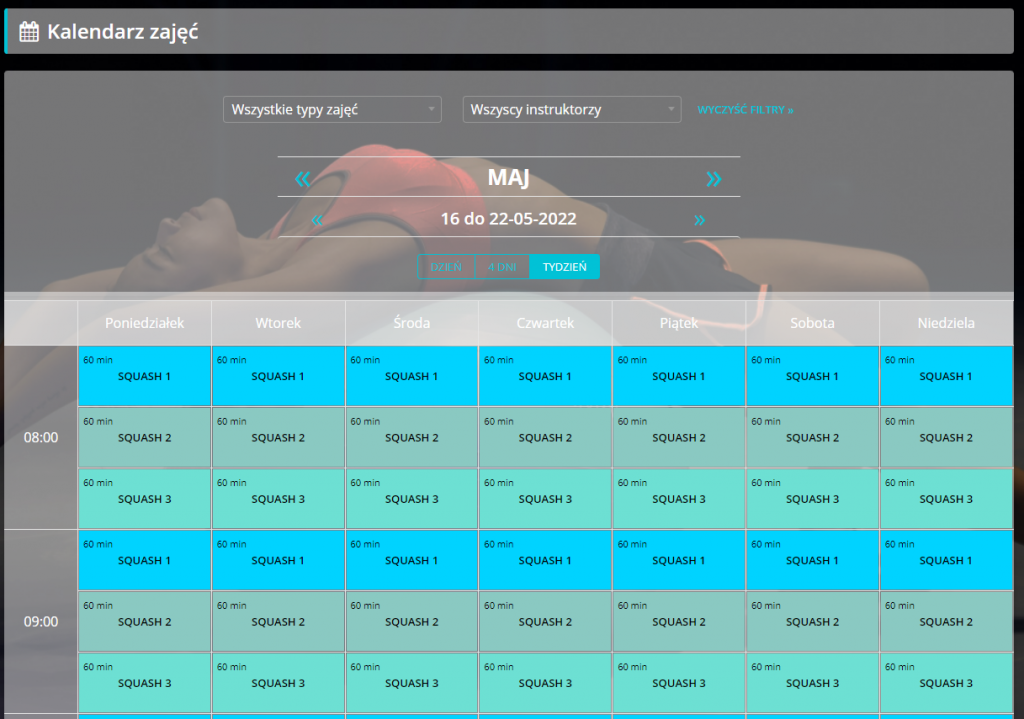
Dla grafiku squashowego dzielonego po typach zajęć, widok sal jest pusty:
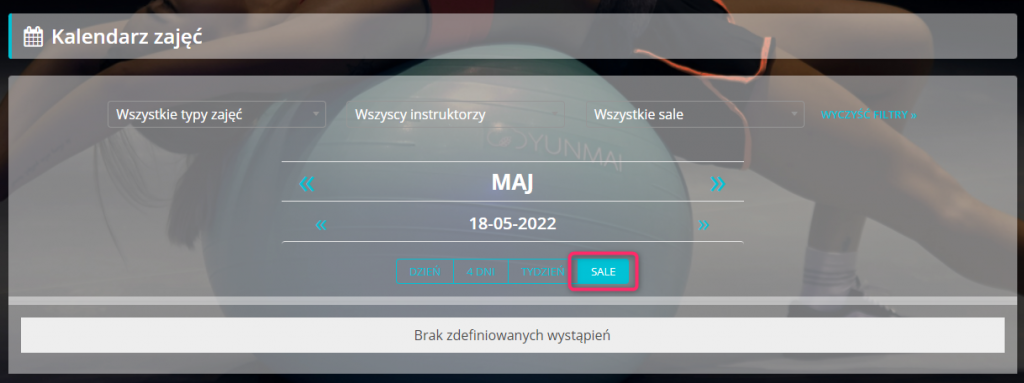
Zmiana wyświetlania grafiku na Strefie klubowicza
Jeśli chcesz zmienić wyświetlanie grafiku w Strefie klubowicza przejdź do zakładki Ustawienia klubu -> Konfiguracja -> Strefa klubowicza -> Grafik:
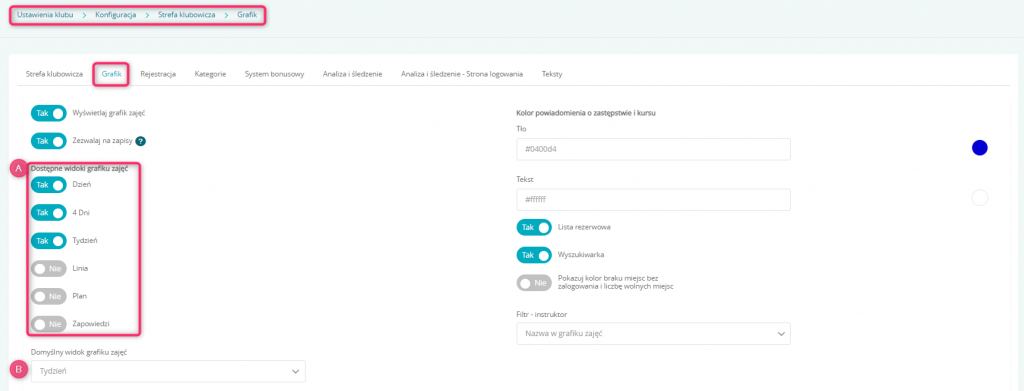
A) Zaznacz możliwe sposoby wyświetlania grafiku:
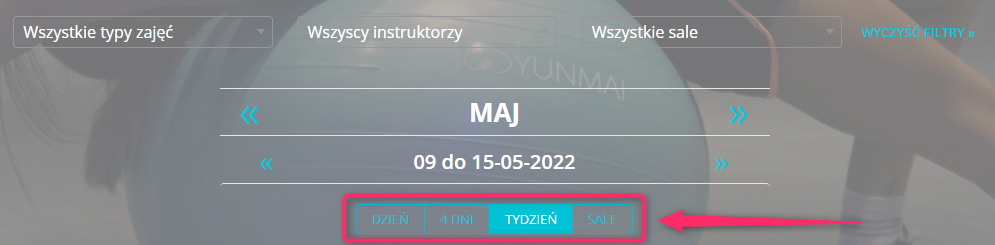
Opisy dostępnych widoków są dostępne w artykule dotyczącym konfiguracji Strefy klubowicza
B) wybierz jeden z widoków, który będzie wyświetlał się automatycznie po wejściu w zakładkę Kalendarz zajęć w Strefie klubowicza
